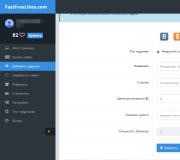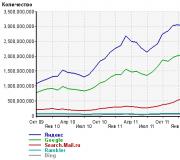Стандартные программы ОС Windows. Какие стандартные программы должны быть на компьютере
Для просмотра списка стандартных программ нужно войти в меню «Пуск» , выбрать пункт «Все программы» , а в нем найти группу «Стандартные» . Если на компьютере только что была установлена операционная система, но еще не было установлено никаких программ, то стандартные программы могут выручить пользователя на первое время, потому что они присутствуют в системе всегда с момента установки Windows. Стандартные текстовые редакторы.
В Windows есть два стандартных текстовых редактора: Блокнот и WordPad. В программе «Блокнот» создаются простейшие текстовые файлы. Текст набирается в рабочей области программы, а потом сохраняется по любому нужному адресу на жестком диске командой Файл->Сохранить .
Рисунок 1.
Файлы «Блокнота» имеют расширение .txt. Кроме простых текстовых файлов «Блокнот» можно использовать для просмотра и редактирования конфигурационных файлов различных программ (.ini, .inf ), а также для просмотра кода веб-страниц (.html ). Чтобы открыть файл «Блокнотом» в контекстном меню файла нужно выбрать пункт «Открыть с помощью». Если в открывшемся вложенном меню есть пункт «Блокнот» , то достаточно просто указать его. Если этого пункта нет, то следует указать пункт «Выбрать программу» . Далее в появившемся окне нужно открыть выпадающий список «Другие программы» и выбрать «Блокнот».

Рисунок 2.
Если «Блокнота» нет и в этом списке, то нужно нажать кнопку «Обзор». Для того чтобы выбрать программу при помощи обзора, нужно точно знать по какому адресу на жестком диске расположен файл с нужной программой. Все стандартные программы находятся по одинаковому адресу: C:\Windows. Файл программы «Блокнот» называется notepad.exe. После этих действий нужный файл откроется в рабочей области «Блокнота».

Рисунок 3.
Несмотря на простоту, «Блокнот» обладает рядом полезных функций. Например, функцией поиска по тексту. Чтобы найти в большом массиве текста нужное слово или часть слова необходимо выбрать в меню «Правка» команду «Найти» . В открывшемся окне нужно ввести искомое слово или часть слова и нажать кнопку «Найти далее» . «Блокнот» будет находить по очереди все случаи совпадения с шаблоном поиска в тексте и подсвечивать их синим фоном. Искать можно с учетом регистра (то есть, различая большие и маленькие буквы) и без учета регистра.

Рисунок 4.
У текстового редактора WordPad возможностей больше. Он позволяет использовать различные шрифты, вставлять рисунки. WordPad умеет работать с фалами следующих типов:
- .txt - простой текстовый документ;
- .rtf – универсальный текстовый формат для обмена данными между различными текстовыми редакторами;
- .docx – документ MS Office;
- .odt - текстовый документ пакета Open Office или Libre Office (часто используется под ОС Linux).
Для смены формата файла нужно указать команду Файл->Сохранить как и в открывшемся окне выбрать нужный тип файла в поле со списком «Тип файла».

Рисунок 5.
Графический редактор Paint
Графический редактор Paint позволяет осуществлять несложное редактирование уже имеющихся графических изображений и создавать новые рисунки. У Paint скромный набор инструментов, который не сравнится с наборами инструментов в таких профессиональных дизайнерских программах как Phptoshop, InkScape, CorelDraw. Однако, он вполне позволяет рисовать довольно сложные объекты. Paint поддерживает несколько различных графических расширений:
- .png – графический формат, поддерживающий сжатие без потерь;
- .jpeg - графический формат поддерживающий сжатие с потерями. Когда мы повторно сохраняем файлы в этом формате, то неизбежно ухудшаем их качество;
- .tiff – графический формат для хранения изображений с большой глубиной цвета;
- .gif - графический формат поддерживающий сжатие без потери качества и палитру не более $256$ цветов.
При наличии подключенного к компьютеру сканера, Paint может быть использован для получения отсканированного изображения.

Рисунок 6.
Другие стандартные программы
Кроме перечисленных редакторов среди стандартных программ есть еще немало полезных приложений.


Рисунок 8.
- Подключение к проектору и удаленному проектору позволит отображать экран компьютера на настенном экране для большой аудитории.
- Подключение к удаленному рабочему столу позволяет управлять, не вставая с места компьютером, который может находиться как угодно далеко от пользователя. Например, можно управлять из дома своим компьютером, находящимся на работе. Это возможно при условии, что на удаленном компьютере открыт доступ для подключения и компьютер включен.
На «чистую» только что установленную Windows для нормальной работы просто необходимо устанавливать ещё множество программ, потому что без них, как Вы понимаете, никуда. Давайте попробуем составить небольшой список самых нужных программ для компьютера, без которых, полноценное пользование компьютером просто невозможно. Обратите внимание, что в статье, в описании любой программы есть ссылка на ее рабочую версию
Итак...
Самая нужная и важная программа - это Ваша антивирусная защита .Обычно её подразделяют на 4 категории: антивирус, файервол, комплексная защита и программы для сканирования компьютера. Я отдаю предпочтение комплексной защите, состоящей из антивируса+файервола. На данный момент пользуюсь одним из бесплатных - Avast! Я бы рекомендовал использовать только самые проверенные программы для защиты от вирусов: Kaspersky, Norton, ESET(nod32), DrWeb, Avast, Panda, McAfee и др популярные. В общем, дело вкуса. Если не хотите подцепить какого-нибудь троянца - ставьте обязательно!
Далее поставим архиватор
. Так как большинство файлов в интернете находятся в архивах (.rar .zip .7z), то нам обязательно понадобится программа-архиватор. Предлагаю одновременное использование двух: WinRar и 7Zip.
Их различия можно описать в одну строку: WinRar
- красивый и продвинутый архиватор, а c 7zip зато бесплатный. Ну и как бонус - только архиватор 7zip
открывает архивы формата.7z
Следующей по списку у нас будет программа для записи дисков (хотя последние годы я всё больше начинаю сомневаться в её надобности… дисками пользуюсь раз в 3 месяца). Здесь доминирует Nero , самая популярная программа для записи дисков (то, что она платная мало кого смущает). Как бесплатную альтернативу могу посоветовать ImgBurn или условно бесплатную Ashampoo Burning Studio - функционал поменьше, но для основной своей задачи - записи дисков, хватает с лихвой.
Далее... нам необходим Office . И скорее всего - Microsoft Office (Word, Excel, PowerPoint, Outlook итд). Думаю, не следует расписывать - Вы и сами прекрасно знаете что это такое. Для любителей бесплатного программного обеспечения могу посоветовать Open Office или еще лучше LibreOffice - они почти не уступает детищу корпорации Microsoft, да и работают с форматами Microsoft без проблем.
Теперь мы рассмотрим кодеки . Для чего эта штука такая нужна? А для того, чтобы при просмотре любимого фильма у Вас, дорогие читатели, не возникало никаких проблем. Без них многие форматы видео и аудио просто не будут воспроизводиться! Самый популярный пакет кодеков - K-Lite Codec Pack . Кстати, с ним в комплекте устанавливается очень неплохой видеоплеер - Media Player Classic.
Программа для просмотра видео необходима любому пользователю ПК. Даже если у Вас стоит новенький домашний кинотеатр - очень часто приходится просматривать на компьютере разнообразные видео - от клипов до видеосеминаров. С этой задачей отлично справятся KMplayer и QuickTime Player .
Слушаем музыку - C помощью стандартного Windows Media Player слушать музыку ну просто никак не возможно, как бы разработчики не старались… для этой цели подходят 2 самых популярных проигрывателя: Winamp и AIMP . Второй плеер потребляет меньше ресурсов, да и к тому же бесплатный. Но и тут дело вкуса и привычки. Я, например, пользуюсь двумя.
Еще посоветую универсальные проигрыватели которые и видео и аудио файлы читают без проблем: GOM Media Player и VLC media player - они все форматы читают и кстати они совершенно бесплатны!
Не стоит забывать, что нам нужна программа для чтения.pdf файлов . В этом формате выпускается множество книг, статей, и прочей литературы. Тут я рекомендую Foxit Reader , как замену громоздкому (да ещё и как бы платному) монстру Adobe reader . Возможно Вам потребуется Adobe Photoshop и просмотр фотоальбомов ACDsee Pro
Распознавание текста - здесь самая лучшая программа, разумеется ABBYY FineReader , впрочем, есть бесплатные аналоги, например CuneiForm
Не забудьте про утилиты, поддерживающие Вашу систему в чистоте - Uninstall Tool и CCleaner . В итоге у нас получился обширный список программ - и минимум два десятка из них Вам обязательно пригодятся...
Описанная выше программа Проводник относится к числу так называемых стандартных программ. Эти программы устанавливаются вместе с операционной системой, и перечень их довольно широк: Калькулятор, Блокнот, WordPad, Paint и многие другие. Дадим краткое описание некоторых стандартных программ.
Калькулятор, так же как его настольный аналог, используется для производства арифметических и функциональных расчетов. Возможны два варианта калькулятора: обычный (Standard) и научный (Scientific) (рис. 5.13), переключение осуществляется выбором соответствующей команды в меню Вид. Справку о назначении той или иной кнопки Калькулятора можно получить с помощью контекстной подсказки.
В качестве устройства выбора той или иной «клавиши» калькулятора используется курсор мыши. Для арифметических вычислений можно производить набор чисел и знаков операций на цифровом поле клавиатуры.

Рис. 5.13.
С помощью инженерного вида калькулятора дополнительно можно выполнить вычисления в различных системах счисления (двоичной, восьми- и шестнадцатеричной); функциональные, статистические и логические расчеты.
Использование систем счисления удобно при производстве некоторых вспомогательных операциях. Например, при написании Web-страницы в HTML цвет в основном задается в виде шестнадцатеричного числа, которое можно получить, если набрать в Калькуляторе десятичное значение цвета и поменять систему счисления клавишей Hex.
Функциональные клавиши инженерного калькулятора используются для нахождения значений прямых и обратных функций. Обратная функция вызывается установкой флажка 1пу, например:
Аргументы тригонометрических функций могут быть заданы в градусах, радианах и градах.
Необходимость выделения специальных кнопок под производство статистических расчетов вызвана их широкой распространенностью. Окно статистики вызывается кнопкой 81а. Данные для расчетов заносятся в него кнопкой Оа. Остальные кнопки используются для вычисления суммы, среднего арифметического, среднеквадратичного отклонения и т. д.
Кнопки МС, МИ, МБ, М+ используются для работы с регистром памяти.
Программа Блокнот (рис. 5.14) представляет собой простейший текстовый редактор. Он позволяет обрабатывать единовременно только один текстовый документ небольшого размера; не поддерживает форматирование абзацев и шрифтов, вообще позволяет только набирать некоторый текст. На фоне существующих на сегодняшний день программ текстовой обработки Блокнот выглядит крайне примитивным, но именно поэтому он незаменим, например, при написании УеЬ-страницы в НТМБ-коде (другие редакторы добавляют документу большое количество служебной информации, что существенно влияет на размер файла).
Особое место среди стандартных программ занимают служебные, в частности, программы обслуживания дисков.
В процессе работы на компьютере может быть нарушена структура информации на диске. Наиболее часто возникают ошибки файловой структуры. Так, на диске остаются участки файлов, кото-

Рис. 5.14.
рые система считает занятыми информацией, но в то же время не относит ни к одному файлу (так называемые потерянные кластеры). Другая ошибка - когда один и тот же участок диска записан как принадлежащий двум файлам одновременно (перекрещенные файлы). Наконец, третий вид ошибок, когда размер файла не совпадает со значением, записанным в таблице размещения файлов.
Нередко выходит из строя сам диск на физическом уровне. Обычно это характерно для гибких дисков, особенно если они эксплуатировались без соблюдения необходимых мер предосторожности. В этой ситуации надо пометить соответствующим образом испорченные участки диска, чтобы они в дальнейшем не использовались для записи информации.
Для исправления этих и еще многих других ошибок используется программа проверки диска БсапсЛзк (рис. 5.15). Она предназначена для восстановления структуры дисков компьютера. Программу рекомендуется запускать после любых нештатных ситуаций, например при аварийном выключении компьютера. Из профилактических соображений рекомендуется проверять диск регулярно,
Автоматически исправлять системные ошибки Проверять и восстанавливать поврежденные сектора

Проверка диска Локальный диск (Б:)
Параметры проверки диска
? ..............................????......
Рис. 5.15. Вид окна программ БсапсПзк
примерно раз в месяц (этот период зависит от интенсивности работы с диском).
Запуск программы производится по команде ПУСК Программы -» Стандартные -> Служебные -» Проверка диска. В окне Проверки диска нужно указать имя проверяемого диска и определить параметры. При варианте Стандартная проверяется только файловая структура диска, при варианте Полная проводится контроль поверхности диска на наличие сбойных секторов. Программа может работать в фоновом режиме.
Рекомендуется также запускать программу для проверки качества поверхности гибкого диска после каждого его форматирования. В результате можно пометить все плохие сектора на диске и снизить вероятность потери информации.
Файл, записываемый на диск, сохраняется в виде набора нескольких минимальных «кусочков», размер которых определен физическими и логическими параметрами диска. Обычно запись файла производится в последовательно расположенные сектора, но при интенсивной работе с диском, когда одни файлы удаляются, другие записываются (в том числе на место удаленных файлов), возникает ситуация, когда файл записывается в сектора, расположенные в разных частях диска.
При работе с таким файлом, естественно, затрачивается дополнительное время (например, на перевод головок, считывающих информацию с диска, в другую позицию, что всегда выполняется медленнее, чем чтение секторов). Может создаться ситуация, когда доля таких фрагментированных файлов станет существенной (до 10 % и более) и замедлится работа компьютера. Существуют специальные программы, которые способны переписать файлы на диске так, чтобы они были сохранены в виде последовательно считываемых участков. Этот процесс называется дефрагментацией диска.
Программа Defrag позволяет осуществить дефрагментацию как обычных дисков, так и сжатых.

Рис. 5.16. Окно программы Defrag
Запуск программы производится по команде ПУСК -» Программы -»Стандартные -»Служебные -> Дефрагментация диска. На экране открывается окно (рис. 5.16), где необходимо указать имя диска для проверки и его тип.
Эта программа может работать в фоновом режиме. Практически дефрагментация происходит в паузах работы прикладной программы. Правда, если прикладная программа произведет запись на диск, процесс дефрагментации будет перезапущен.
Справочная система №п(1о№ ХР
Справочная система yindows содержит огромное количество информации о работе операционной системы и компьютера и предназначена для получения быстрой информации по возникающему вопросу. Справочная система запускается вместе с операционной системой. Один из компонентов справочной системы постоянно находится в памяти компьютера и осуществляет вывод на экран «всплывающих» подсказок, которые появляются при наведении на один из объектов рабочего стола либо на любую кнопку в приложении. Они содержат сведения о связанных с объектом или кнопкой действиях.
Вызов окна Справки (рис. 5.17) нужно выбрать в главном меню соответствующую команду или в окнах программ нажать клавишу «Р1» либо кнопку «?» в заголовке окна.
Справочная система Vindows ХР интегрирована с МегпеС Даже структура самой справки представляет собой НТМЬ-файл, организованный как страница с фреймами (окно состоит из двух частей). Создание справочной системы на основе УеЬ-технологии сильно упростило использование справочной системы и получение справки. Темы в Справке распределяются по тематике, разделам и подразделам. Каждый из разделов справки находится в левом фрейме окна справочной системы, что облегчает поиск нужной темы. Названия разделов и подразделов являются гиперссылками, по которым выполняется переход в нужный раздел.
Левый фрейм имеет еще две вкладки: Указатель и Поиск. На вкладке Указатель приведен общий полный список тем справочной системы, выстроенный в алфавитном порядке. В верхней части есть поле ввода, в котором можно указать ключевые слова для
© Центр справки и поддержки
О -3> U Указатель Избранное Журнал?Э Поддержка
Раздел справки
Запрос о поддержке
Новые возможности У/тс1ош$ ХР
Музыка, видео, игры и фотографии
Основы работы в
Защита компьютера: основы безопасности
Работа в сети и Интернет
Работа в удаленном режиме
администрирование
Настройка
компьютера
Специальные
возможности
Печать и факс
Производительность и обслуживание
Оборудование
Устранение
неполадок
Птш>-мш->дт-и ая»т.ж»
И Приглашение на подключение для Удаленного помощника
Запрос о поддержке или поиск информации в группах новостей У/Ш(1оШ5 ХР
Выбор задания
Обновление системы с помощью веб-узла Windows Update
в Поиск совместимого оборудования и программ для
И Отмена изменений с помощью Восстановления системы
в Использование служебных программ для просмотра информации о компьютере и диагностики неполадок
Знаете ли вы?
При наличии подключения к Интернету в этой области отображаются ссылки на информацию центра справки и поддержки. Если вы хотите подключиться к Интернету прямо сейчас, запустите мастер новых подключений и создайте подключение через поставщика услуг Интернета.
Рис. 5.17. Окно Справки
поиска. По мере набора текста курсор в списке тем перемещается, это обстоятельство удобно использовать для быстрого перехода к нужному элементу. На вкладке Поиск реализуется вариант расширенного поиска, темы можно найти по ключевым словам в тексте самой справки.
В правом фрейме отображается сама справка по теме или разделу. Она может содержать текстовые и графические гиперссылки, рисунки, текст, анимацию, также под текстом справки может быть встроен фоновый рисунок.
Выше двух фреймов справки располагается панель инструментов, которая облегчает работу со справочной системой. Кнопки Назад и Вперед облегчают переход от одного раздела к другому. Л/еЬ-справка используется для запуска «службы интерактивной поддержки». Кнопка Параметры служит для настройки интерфей-ca и осуществления перехода от одного раздела или темы к другому. Кнопка Скрыть убирает с экрана левый фрейм и одновременно преобразуется в кнопку Показать. Аналогично работает команда Скрыть вкладки из меню, вызываемого кнопкой Параметры.
Справочная система может вызываться не только пользователем, но и операционной системой или приложением в случае, когда необходимо пояснить дальнейшие действия или вместе с сообщением об ошибочности поданной команды.
Некоторые приложения лишь только частично используют справочную систему для вывода справки либо не используют ее вообще. Одним из примеров частичного использования справочной системы является приложение MS Office. В нем есть дополнительные возможности получения справки, например вызов интерактивного помощника, который в случае возникновения ошибочной ситуации отображает нужную справку.
В этой главе мы рассмотрим стандартные программы Windows 7, которым всегда уделяется мало внимания, хотя программы довольно полезные. Стандартные программы помещаются в программную группу Все программы => Стандартные. Наверняка вы уже работали с предыдущими версиями Windows и использовали некоторые программы. Так вот в Windows 7 много стандартных программ усовершенствовано, и вам будет приятно заметить изменения, которые в этой версии Windows "налицо". Описание стандартных программ приводится в таблице.
Блокнот и WordPad. Текстовые редакторы
В Windows 7 два текстовых редактора, но ни один не подходит для редактирования сложных документов. Другими словами, без офисного пакета вам не обойтись. Текстовый редактор Блокнот вообще остался без изменений, а текстовый процессор WordPad был немного изменен. Однако изменения, в основном, коснулись графического интерфейса. Теперь WordPad выглядит в стиле MS Office 2007, но по функциональности ему до MS Word очень далеко. WordPad хоть и умеет форматировать текст и вставлять картинки (именно поэтому он называется текстовым процессором, а не текстовым редактором), но по-прежнему не умеет работать с таблицами.
Графический редактор Paint
А вот графический редактор Paint не только обрел новый интерфейс пользователя (в стиле MS Office 2007), но и стал значительно удобнее в использовании. В нем появились новые инструменты (довольно полезный инструмент Обрезка), а также изменилось поведение самой программы: теперь графические файлы сохраняются по умолчанию в формате PNG (Portable Network Graphic). Формат PNG обеспечивает сжатие изображений без потерь: совмещается высокое качество изображения и небольшой размер файла. Ранее графический редактор использовал формат BMP - качество было высокое, но размер файла был таким же. В Vista по непонятным мне соображениям Paint по умолчанию сохранял картинки в формате JPEG - размер файла был небольшим, но качество изображения было низким. Теперь все стало на свои места - высокое качество изображения и низкий размер файла. При желании вы по-прежнему можете сохранить файл в другом формате: BMP, JPEG, TIFF или GIF.
Калькулятор в Windows 7
Даже программу Калькулятор в Windows 7 и то переделали! Конечно, ему не "прикрутили" интерфейс в стиле MS Office 2007. У нового калькулятора появился новый режим. До этого режима было два: Инженерный и Обычный, в новой версии появились режимы Программист и Статистика. Наверное, найдутся пользователи, которые оценят эти режимы.
Заметки, записки. Электронные стикеры в Windows 7
До сих пор в офисах популярны желтые липкие бумажки стикеры. Куда только не клеят их пользователи, в том числе и на мониторы, а потом приходится чистить монитор от остатков клея и пыли.
Различные разработчики предлагали свои программы - электронные аналоги стикеров. С появлением Windows 7 электронные стикеры появились в составе операционной системы - это и есть программа Заметки.
Ножницы в Windows 7
Если вы собираетесь написать статью, посвященную настройке Windows или другой программы, вам понадобится средство для создания скриншотов. Программа Ножницы может вырезать произвольный участок рабочего стола и сохранить его как графический файл. Но если вам нужно сделать скриншот (снимок окна) какой-либо программы, то проще использовать комбинацию клавиш
Чтобы сделать скриншот всего рабочего стола, нажмите клавишу (без), а затем вставьте изображение в Paint или в любой другой графический редактор.
Удаленный доступ к компьютеру
Удаленный доступ - находка для администратора. Один раз настроив удаленный доступ, можно управлять удаленным компьютером также, как и локальным. Если у вас есть коллеги, которые не очень хорошо умеют настраивать свой компьютер, вы можете подключиться к их компьютеру и помочь им - вам даже не нужно будет подходить к их компьютеру, что очень удобно.
- Чтобы разрешить удаленному компьютеру подключаться к вашему компьютеру, нужно выполнить следующие действия:
- Выберите команду Пуск => Компьютер;
- Щелкните на кнопке Свойства системы;
- Щелкните на кнопке (слева) Настройка удаленного доступа;
- Включите параметр Разрешить подключаться только с компьютеров, на которых работает удаленный рабочий стол с проверкой подлинности на уровне сети;
- Щелкните на кнопке Выбрать пользователей;
- Выберите пользователей, которым можно подключаться к вашей системе;
- Можно выключить параметр Разрешить подключения удаленного помощника к этому компьютеру - удаленный помощник в большинстве случаев вам не нужен.
Служебные программы Windows 7
В программной группе Стандартные => Служебные находятся служебные программы, которые можно использовать для обслуживания системы. Описание служебных программ приводится в таблице.
| Программа | Описание |
| Восстановление системы | Позволяет восстановить систему после сбоя, например, после некорректной установки драйвера или программы.Подробно служба восстановления описана в главе Система восстановления Windows 7 |
| Дефрагментация диска | Зачем нужно дефрагментировать диск и как использовать программу дефрагментации, описано в статье Дефрагментация диска |
| Компьютер | Вызывает окно Проводника. Даже не знаю, почему эту программу поместили в группу Служебные, это же окно открывается при выборе команды Пуск => Компьютер |
| Монитор ресурсов | Полезная информационная программа, предоставляющая информацию о системных ресурсах. Подробно она будет рассмотрена в статье Системный монитор |
| Internet Explorer (без надстроек) | Браузер Internet Explorer будет запущен без надстроек, что полезно, если некоторые надстройки глючат |
| Средство переноса данных Windows | Используется для переноса данных с одного компьютера на другой |
| Отчеты средства переноса данных Windows | Позволяет просмотреть отчеты средства переноса данных |
| Редактор личных знаков | С помощью этого редактора вы можете создать и сохранить собственные символы, которые потом можно будет использовать в ваших документах |
| Очистка диска | Генеральная уборка диска: с диска удаляются временные файлы, временные файлы IE, очищается Корзина и т.д. Запустить эту же программу можно, щелкнув на кнопке Очистка диска в окне свойств диска |
| Панель управления | Панель управления Windows - это центр управления Windows |
| Планировщик заданий | Позволяет выполнять программы, выводить сообщения или отправлять письма по расписанию. Эта программа будет рассмотрена в статье Планировщик заданий |
| Сведения о системе | Информационная программа, позволяющая получить информацию об аппаратных средствах вашего ноутбука |
| Таблица символов | С помощью этой программы вы можете просмотреть доступные символы и скопировать их в буфер обмена. Эту программу удобно использовать для ввода специальных символов, например,® |
Как запустить Диспетчер задач в Windows 7
Иногда нужно аварийно завершить процесс, который не реагирует на действия пользователя. Для этого нажмите клавиши
Введение
В операционной системе Windows XP большой набор встроенных программ, которые будут полезны начинающему пользователю компьютера. Главным достоинство этих программ - это их наличие практически на всех компьютерах. Некоторые возможности доступны только в этих программах.
Стандартными программами можно рисовать, писать тексты, электронные письма, смотреть и создавать фильмы, слушать музыку.
Нажмите кнопку «Пуск», выберите меню «Все программы».
П апка «Игры».
Мини игры от Microsoft.
апка «Игры».
Мини игры от Microsoft.
Папка «Стандартные программы».
Paint. Программа для работы с растровой графикой. Доступны следующие инструменты: ластик, кисть, заливка, карандаш, надпись (без эффектов), линия, прямоугольник и другие.
WordPad простая программа для редактирования и форматирования текстов. Текст может быть курсивным и жирным, в списках.
Адресная книга - база данных контактов пользователя.
Блокнот. Простейший текстовый редактор. Программа обладает минимальным набором функций, быстро загружается, не требует предварительной установки.
Калькулятор. Программа имеет 2 режима работы - инженерный и простой. Вычисления проводятся в различных (2, 8, 10, 16 -ных) системах исчисления. Калькулятор работает с градусами и радианами, тригонометрическими функциями, логарифмами, степенями. Калькулятор работает с числами до 32 знаков.
Командная строка (консоль). Разновидность текстового интерфейса (CUI) между человеком и компьютером, в котором инструкции компьютеру даются путём ввода с клавиатуры текстовых команд. Интерфейс командной строки противопоставляется системам управления программой на основе меню, а также различным реализациям графического интерфейса.
Мастер совместимости программ. Позволяет проверять работу приложения (программы) в различных режимах и с различными параметрами. Например, если программа разработана под Windows 95, выберите режим совместимости с Windows 95 и попробуйте запустить программу заново. Можно пробовать запускать программу с различными параметрами. (с 256 цветами или разрешением 640 на 480 точек).
Подключение к удаленному рабочему столу. Эта программа позволяет управлять компьютером с операционной системой Windows XP Professional с других компьютеров по сети. На удаленном компьютере должны работать ОС Microsoft Windows XP Professional и подключение к Интернету или к сети. На локальном компьютере может работать любая Windows после Windows 95. На удаленном компьютере надо создать учетные записи, с соответствующими правами.
Проводник. Программа, реализующая доступ пользователя к файлам в операционной системе Microsoft Windows. Проводник является основой графической оболочки пользователя Windows. С помощью проводника можно копировать, перемещать и удалять файлы и папки.
Синхронизация. Позволяет выполнить синхронизацию данных на компьютере и в сети.
Папка «Развлечения». Разработчики Microsoft Windows предлагают нам развлекаться программой громкость (регулировка громкости наушников, акустической системы, цифровых аудиовыходов) и программой звукозапись (запись аудиофайлов с цифрового входа, CD/DVD привода, микрофона).
В папке «Связь»
находятся HyperTerminal - программа, при помощи которой может осуществляться доступ к другим компьютерам через модем, последовательный порт или через протокол telnet, мастера подключения к различным сетевым подключениям и папка «Сетевые подключения».
папке «Связь»
находятся HyperTerminal - программа, при помощи которой может осуществляться доступ к другим компьютерам через модем, последовательный порт или через протокол telnet, мастера подключения к различным сетевым подключениям и папка «Сетевые подключения».
Папка «Служебные».
С нова Internet Explorer, программы для архивации данных, восстановления системы (установите минимальное значение для системного диска и отключите для остальных дисков для увеличения скорости и производительности вашего компьютера), дефрагментации диска (эта программа разместит информацию на вашем диске по порядку, что увеличит скорость чтения и записи данных с вашего жесткого диска, регулярно запускайте эту программу, предварительно освободив до 20% места на каждом диске).
нова Internet Explorer, программы для архивации данных, восстановления системы (установите минимальное значение для системного диска и отключите для остальных дисков для увеличения скорости и производительности вашего компьютера), дефрагментации диска (эта программа разместит информацию на вашем диске по порядку, что увеличит скорость чтения и записи данных с вашего жесткого диска, регулярно запускайте эту программу, предварительно освободив до 20% места на каждом диске).
Мастера копирования и очистки. Для автоматической очистки корзины, временных папок и файлов лучше использовать программу DustBuster или CCleaner.
Программа «Сведения о системе» позволяет посмотреть параметры настройки операционной системы, оборудования и программных продуктов Microsoft. Здесь можно узнать версию операционной системы, что важно при установки определенных программ и обновлений.
«Таблица символов» - это программа для просмотра шрифтов (сами шрифты можно найти и установить в папке «Шрифты» в Панели управления).
Центр обеспечения безопасности - программное обеспечение, контролирующее наличие на вашем компьютере установленных, активных и актуальных антивируса, брандмауэра, обновлений операционной системы. Если вы используете не лицензионную windows xp эту службу лучше отключить. При обновлении с официального сайта windows update, операционная система блокируется через 30 дней.
Папка «Специальные возможности». Программы для людей с ограниченными возможностями.
Изучаемые стандартные программы Windows
1. Калькулятор
Бывают ситуации, когда нужно что-то быстро подсчитать. Неприятно иметь перед собой компьютер, способный выполнять миллионы операций в секунду, и оказаться перед необходимостью делать простейшие вычисления карандашом на бумаге.
Эту проблему решает программа Калькулятор. Первый раз включите ее так: Пуск > Программы > Стандартные > Калькулятор. Если будете пользоваться калькулятором часто, то такой способ запуска может показаться неудобным - создайте значок.
Программа Калькулятор аккуратно воспроизводит на экране изображение обычного настольного или карманного калькулятора. Если вы уже имели дело с таким устройством, то сразу узнаете почти все изображенные на экране кнопки. Разница только в том, что нажимать их нужно не пальцем, а с помощью мыши.
Арифметические расчеты
К нопки с синими обозначениями служат для ввода чисел: это цифры 0-9, десятичная запятая (или точка) и клавиша для изменения знака числа. Кнопки с красными обозначениями служат для выполнения основных арифметических операций: сложения (+), вычитания (-), умножения (*) и деления (/). Кнопка со знаком равенства (=) служит для вычисления значения выражения.
нопки с синими обозначениями служат для ввода чисел: это цифры 0-9, десятичная запятая (или точка) и клавиша для изменения знака числа. Кнопки с красными обозначениями служат для выполнения основных арифметических операций: сложения (+), вычитания (-), умножения (*) и деления (/). Кнопка со знаком равенства (=) служит для вычисления значения выражения.
Например, если вы хотите вычислить выражение 2*3+5, то надо последовательно щелкнуть на кнопках «2», «*», «3», «+», «5», «=». На «индикаторе» в верхней части «калькулятора» появится ответ - число 11. Обратите внимание на то, что мы не стали щелкать на кнопке «=» после того, как ввели число «3». Калькулятор, так же как и большинство его настольных собратьев, позволяет выполнять цепочки последовательных арифметических действий. Например: 2+3*5+7/2.
![]() В этом режиме Калькулятор имеет «арифметическую» логику, то есть при расчете сложных арифметических выражений не соблюдается принятый в математике порядок действий. Выражение вычисляется слева направо, как оно записано. В нашем примере мы как бы реально вычисляем {[(2+3)*5]+7)/2=16 вместо 2+(3*5)+(7/2).
В этом режиме Калькулятор имеет «арифметическую» логику, то есть при расчете сложных арифметических выражений не соблюдается принятый в математике порядок действий. Выражение вычисляется слева направо, как оно записано. В нашем примере мы как бы реально вычисляем {[(2+3)*5]+7)/2=16 вместо 2+(3*5)+(7/2).
Если бы нам нужно было вычислить это выражение «по правилам», то такой удачной последовательной цепочки действий уже не найти. Тут на помощь приходит «память» нашего Калькулятора.
Обратите внимание на кнопки с красными обозначениями в левой части панели. Они-то и предназначены для операций с памятью.
Memory Clear - очистка памяти.
Memory Recall - вызов числа из памяти.
Memory Store - запись числа в память.
Memory+ - прибавление к числу в памяти числа на индикаторе.
Теперь выполнить нужную операцию несложно. Щелкните на кнопках «2», «MS» (занесли в память первое число), «3», «*», «5», «=», «М+» (вычислили произведение 3*5 и прибавили его к числу, хранящемуся в памяти), «7», «/», «2», «=», «М+» (получили окончательный результат), «MR» (вывели его на индикатор). Результат - 20,5.
Обратите также внимание на то, что когда в памяти хранится число, в окошечке над кнопками, предназначенными для работы с памятью, появляется буква М.
Кнопки с темно-синими обозначениями в правой части панели служат для выполнения некоторых специальных операций.
SQuare RooT - эта кнопка позволяет извлечь квадратный корень из числа, установленного на панели индикатора. Кнопка % позволяет производить вычисление процентов. Например, чтобы ответить на вопрос «Сколько будет 20% от числа 6», щелкните на кнопках «6», «*» (обязательно умножение!), «2», «0», «%». На индикаторе появится ответ - 1,2.
Темно-коричневые кнопки непосредственно под индикатором служат для редактирования вводимых чисел.
Backspace - отмена последней введенной цифры. Например, щелкните на кнопках «2», «3», «Back», «4». На индикаторе будет число 24.
Clear Entry - удаление последнего введенного числа целиком. Например, наберите «2», «4», «+», «1», «6», «СЕ», «2», «4», «=». На индикаторе будет 48 (24+24).
Clear - полностью очищает калькулятор (кроме памяти) и готовит его к началу нового вычисления.
И, наконец, последнее замечание. Попробуйте перемножить два больших числа. Наберите, например, произвольные числа «во всю длину» индикатора). На экране появится что-то вроде 2,68805458746е+24. Это так называемый «инженерный» способ записи чисел. Число после буквы е указывает, на сколько позиций следует перенести десятичную точку, то есть на самом деле это число 2688054587460000000000000. Нули в конце числа условные, на самом деле ни мы, ни Калькулятор не знаем, какие цифры стоят в этих позициях. Если вы никогда не встречались с такой записью, она может вызвать у вас некоторые трудности, но на самом деле она удобна для работы с очень большими или очень малыми числами (попробуйте щелкнуть на кнопке «1/х»).
Математические вычисления
Возможно, вам приходилось иметь дело с калькуляторами для сложных инженерных и научных расчетов. Они способны вычислять большое количество разнообразных математических функций. Программа Калькулятор тоже имеет такие возможности. Чтобы получить к ним доступ, в строке меню выберите пункт Вид > Инженерный. Внешний вид калькулятора изменится - теперь на нем мною новых кнопок.
![]()
 В инженерном режиме калькулятор имеет «алгебраическую» логику, то есть при расчете сложных арифметических выражений соблюдается принятый порядок действий - в первую очередь выполняется умножение и деление, и только потом - сложение и вычитание. В нашем примере 2+3*5+7/2 будет вычислено как 2+(3*5)+(7/2)=20.5.
В инженерном режиме калькулятор имеет «алгебраическую» логику, то есть при расчете сложных арифметических выражений соблюдается принятый порядок действий - в первую очередь выполняется умножение и деление, и только потом - сложение и вычитание. В нашем примере 2+3*5+7/2 будет вычислено как 2+(3*5)+(7/2)=20.5.
Кнопки с фиолетовыми обозначениями слева от кнопок для работы с памятью дают возможность выполнения математических вычислений. Обратите внимание на флажки «Inv» и «Hyp», расположенные выше и чуть левее. Благодаря им каждая из этих кнопок позволяет выполнять несколько функций.
Флажок «Inv» превращает функции в «обратные», например, вместо вычисления синуса будет вычисляться арксинус, вместо возведения числа X в степень Y будет извлекаться корень степени Y из числа X и т. п.
Флажок «Hyp» действует только для тригонометрических функций - он превращает их в гиперболические.
Статистические вычисления
С татистические вычисления несколько отличаются от прочих, поскольку при этом появляется еще одно небольшое вспомогательное окно Статистика.
татистические вычисления несколько отличаются от прочих, поскольку при этом появляется еще одно небольшое вспомогательное окно Статистика.
Для проведения статистических расчетов служат кнопки с синими обозначениями на левой панели Калькулятора.
С их помощью можно ввести серию чисел и определить среднее значение этих чисел и стандартное отклонение для этой серии. Для работы в режиме Статистика надо знать несколько нехитрых правил:
1. Окно Статистика открывается кнопкой Sta - в него можно вводить серии чисел.
2. Число, набранное на панели Калькулятора, отправляется в окно Статистика кнопкой Dat.
3. Три кнопки Калькулятора служат для вычисления статистических функций по той серии данных, которая набрана в окне Статистика. Это:
Ave - вычисление среднего арифметического серии;
Sum - вычисление суммы чисел в серии;
s - вычисление среднеквадратичного отклонения.
В качестве примера выполним статистическую обработку серии чисел: 1, 3, 5, 7:
Набираем в Калькуляторе число «1»;
Открываем окно Статистика кнопкой Sta ;
Отправляем в него число из Калькулятора кнопкой Dat;
Набираем в Калькуляторе число «3»;
Отправляем его в окно Статистика кнопкой Dat;
Набираем «5»;
Отправляем кнопкой Dat;
Набираем «7»;
Отправляем кнопкой Dat .
Теперь вся серия чисел введена и можно приступать к ее статистической обработке. Щелкнув на кнопке Ave , получим среднее значение серии - 4. Щелкнув на кнопке Sum, получим сумму чисел серии - 20.
Логические вычисления
Кнопки с красными обозначениями на правом краю калькулятора предназначены для работы с целыми числами в различных системах счисления. Программа позволяет работать с двоичными (Bin), восьмеричными (Oct), десятеричными (Dec) и шестнадцатеричными (Hex) числами, переводить числа из одной системы в другую, а также выполнять логические и другие целочисленные операции над числами.
Чтобы разобраться с любой кнопкой (любым элементом панели) или любой функцией программы Калькулятор, щелкните на этом элементе правой кнопкой мыши. Перед вами появится всплывающая подсказка «Что это такое?». Щелкните на ней левой кнопкой и получите ясную и понятную справку.
2. Блокнот
Программа Блокнот - это очень удобное средство для работы с короткими текстовыми файлами. Такие файлы встречаются часто (например, это файлы Readme, сопровождающие почти все программные продукты). Благодаря простоте эту программу можно использовать и для самых простых повседневных задач, и для того, чтобы с ее помощью осваивать набор текстов на компьютере.
Текстовыми документами обычно считаются файлы с расширением txt, но на самом деле текстовое содержание могут иметь и другие файлы, например, с расширениями bat, htm и многие другие. Система Windows 95 способна сама автоматически распознавать несколько типов файлов (хотя эту возможность вы можете настраивать и перенастраивать по собственному желанию), содержащих в себе текстовую информацию. Такие файлы она и будет открывать при помощи Блокнота.
Учтите, что программа Блокнот хранится в файле Notepad.ехе, и английское название этой программы Notepad может еще кое-где встречаться в русской версии системы. Не пугайтесь и не удивляйтесь - речь в этом случае продолжает идти о программе Блокнот.
Чтобы запустить программу Блокнот, достаточно дважды щелкнуть на значке любого текстового файла: программа будет запущена, а отмеченный файл откроется в ней автоматически. Но размер файлов, с которыми умеет работать Блокнот, ограничен. Если файл, который вы пытаетесь открыть, слишком велик, то будет запущена другая, более мощная стандартная программа-редактор Word Pad, о которой речь пойдет ниже.
Чтобы с помощью Блокнота создать новый файл «с нуля», его надо запустить через меню. Для этого откройте Главное меню и выберите в нем пункт: Программы>Стандартные>Блокнот. Если вам приходится делать это часто, то создайте значок программы на Рабочем столе.
Впрочем, все-таки учитывайте, что программа Блокнот предназначена не столько для создания документов, сколько для быстрого ознакомления с уже существующими. Поэтому ее возможности могут вам показаться весьма скромными. Зато к ее достоинствам относится скорость загрузки и легкость работы.
Что же хорошего можно сделать с ее помощью? Во-первых, можно написать и напечатать небольшой документ. Во-вторых, можно работать с программой Блокнот как с обычным текстовым редактором - набирать символы с клавиатуры и наблюдать их на экране. Набранный текст можно сохранить в файле, чтобы использовать в дальнейшем. Часто с помощью Блокнота заранее готовят сообщения для последующей отправки по электронной почте.
Блокнот в качестве дневника
Еще интереснее возможность использования Блокнота для ведения дневника. Создайте новый текстовый файл, лучше всего непосредственно на Рабочем столе. Откройте этот файл в Блокноте, и в его первой строчке, начиная с самой первой позиции, наберите команду.LOG (именно так, начиная с символа «точка» и заглавными буквами). Сохраните файл.
Теперь всякий раз, когда вам захочется дописать какую-то информацию к этому файлу, снова открывайте его с помощью Блокнота, например двойным щелчком на значке файла. Вы увидите, что в конец файла автоматически вставляются текущие дата и время. После них вы сможете набрать любой текст, сохранить его и закрыть файл.
То же самое будет повторяться и в дальнейшем: всякий раз при открытии этого файла в его конец будут добавляться текущая дата и время.
![]() При работе с Блокнотом текущие дату и время можно добавить в файл в любой момент, нажав клавишу F5.
При работе с Блокнотом текущие дату и время можно добавить в файл в любой момент, нажав клавишу F5.
Если вам покажется, что программа Блокнот бедновата по своим возможностям, то спорить с этим трудно. Но несмотря на это (а может быть, именно благодаря этому), она остается одним из наиболее удобных и часто используемых инструментов.
3. Графический редактор Paint
Когда говорят о графическом редакторе, часто смешивают два понятия. Есть графические редакторы, которые предназначены для создания изображений, а есть редакторы, ориентированные на обработку уже готовых изображений. Конечно, такое деление весьма условно, но процессы создания и обработки изображений во многом независимы. В первом случае необходимо иметь возможность рисовать линии, точки, различные геометрические фигуры. Во втором случае речь идет об объединении изображений, совмещении цветов, введении различных дополнительных визуальных эффектов (фильтров) типа целенаправленных искажений, создающих необычное впечатление.
Графический редактор Paint относится к первой из этих категорий и предназначен для создания простейших графических изображений. Он приемлем для создания простейших иллюстраций, в основном схем, диаграмм и графиков, которые можно встраивать в текстовые документы. Кроме того, Paint вполне может применяться для учебных целей. Освоение компьютерной графики лучше начинать с этой программы, поскольку более мощные графические редакторы могут потребовать для полного изучения всех возможностей не только месяцев, но и лет.
![]() Существуют специальные графические редакторы, которые воспроизводят процесс творчества художника, то есть моделируют не только цвета, но и материалы. Для красок это масло, акварель, тушь, гуашь, карандаш и т. п. Моделируются и виды холста, и инструменты (толщина и жесткость кисти и т. п.). Моделируются даже стили живописи (импрессионизм, кубизм, примитивизм и пр.).
Существуют специальные графические редакторы, которые воспроизводят процесс творчества художника, то есть моделируют не только цвета, но и материалы. Для красок это масло, акварель, тушь, гуашь, карандаш и т. п. Моделируются и виды холста, и инструменты (толщина и жесткость кисти и т. п.). Моделируются даже стили живописи (импрессионизм, кубизм, примитивизм и пр.).
Ч тобы запустить графический редактор Paint, откройте Главное меню и выберите: Программы
>Стандартные
>Графический редактор Paint.
тобы запустить графический редактор Paint, откройте Главное меню и выберите: Программы
>Стандартные
>Графический редактор Paint.
Когда программа загрузится, вы увидите, что основную часть окна занимает рабочее поле, на котором и будет создаваться рисунок. Слева от рисунка расположен набор инструментов, а под ним - палитра цветов.
Графический редактор Paint позволяет рисовать различные объекты, а также имеет некоторые инструменты для работы с цветом. Рассмотрим некоторые из этих возможностей по порядку.
Как нарисовать прямоугольник
Инструмент для этого так и называется:
Прямоугольник.
Щелкните на нем мышкой, и у казатель мыши примет форму прицела. Прямоугольники рисуются по методу «Щелчок+Протяжка».
казатель мыши примет форму прицела. Прямоугольники рисуются по методу «Щелчок+Протяжка».
Сначала растяните рабочее поле редактора во весь экран. Теперь щелкните левой кнопкой в левом верхнем углу и, не отпуская кнопку, протяните мышь в правый нижний угол, где и отпустите. Образуется прямоугольная рамка в размер рабочего поля нашего рисунка. Поэкспериментируйте с созданием еще нескольких прямоугольников, как показано на нашем рисунке.
Как нарисовать прямую линию
 Выберите инструмент, который называется
Линия.
Линию, как и прямоугольник, рисуют методом «Щелчок+Протяжка». Там, где линия заканчивается, кнопку надо отпустить, а если хотите продолжить рисование, то нажмите кнопку еще раз.
Выберите инструмент, который называется
Линия.
Линию, как и прямоугольник, рисуют методом «Щелчок+Протяжка». Там, где линия заканчивается, кнопку надо отпустить, а если хотите продолжить рисование, то нажмите кнопку еще раз.
В случае ошибки последние штрихи можно удалить с помощью команды Правка > Отменить,
Ширину линии можно выбрать в меню под набором инструментов.
Как рисовать кистью
 Выберите инструмент
Кисть, а
в меню, открывшемся ниже набора инструментов, - самый широкий размер кисти. Сейчас мы нарисуем ствол дерева. Он будет коричневого цвета, поэтому щелкните левой кнопкой в палитре цветов на ячейке с коричневой краской. Рисование будем выполнять тем же щелчком и протягиванием.
Выберите инструмент
Кисть, а
в меню, открывшемся ниже набора инструментов, - самый широкий размер кисти. Сейчас мы нарисуем ствол дерева. Он будет коричневого цвета, поэтому щелкните левой кнопкой в палитре цветов на ячейке с коричневой краской. Рисование будем выполнять тем же щелчком и протягиванием.
К ак пользоваться распылителем
ак пользоваться распылителем
Инструмент Распылитель работает как аэрограф.
Выбрав его в наборе инструментов, затем выберите желаемый размер пятна и, наконец, зеленую краску - мы будем рисовать листву. Если это яблоня, то красные круглые пятна (яблоки) можно расставить с помощью круглой кисти, выбрав в палитре красную краску.
Как нарисовать круг или эллипс
 Для этого служит инструмент
Эллипс.
Работает он так же, щелчком и протягиванием мыши.
Для этого служит инструмент
Эллипс.
Работает он так же, щелчком и протягиванием мыши.
Этим инструментом можно получить как эллипсы, так и правильные окружности. Если вам трудно сделать правильную окружность «на глаз», можете при рисовании нажать и удерживать клавишу Shift - получится окружность, а не эллипс.
При рисовании геометрических фигур обратите внимание на два обстоятельства. Во-первых, толщина линии будет такой, какую вы задали, когда последний раз рисовали инструментомЛиния. Если она вас не устраивает, то надо включить инструмент Линия, выбрать новую толщину и вернуться к инструменту Эллипс. Теперь линия будет такой, как надо. Второе обстоятельство - цвет линии. Если перед этим вы рисовали яблоки и у вас выбран красный цвет, вряд ли вас устроят облака на небе с красной окантовкой. Выберите новый цвет по своему вкусу.
Размножение объектов
Нарисовав солнце и облака, мы можем потренироваться в работе с объектами. Все, что мы видим на экране, - это графические объекты. Их можно перемещать по экрану, создавая из них комбинации разных объектов и тем самым заменяя обычное рисование художественным проектированием (то, что называется дизайном).
Чтобы объект стал независимым, его надо «выделить» - для этого служит инструмент Выделение. Выберите этот инструмент, обведите объект (например, облако) пунктирной рамкой, и теперь можете перемещать это облако по экрану, пока оно не займет нужное положение. Поэкспериментируйте с перемещением графических объектов и при этом обратите внимание на то, как влияет нажатая клавиша Shift. Почувствовали разницу?
Но выделенные объекты можно не только перемещать. Их можно, например, размножать путем копирования. Когда объект выбран, в меню Правка появляются несколько новых пунктов, среди которых интересны пункты Копировать и Вырезать. Щелкните на таком пункте. При этом выделенный объект будет скопирован в так называемый системный буфер обмена Windows. (Разница между командами Копировать и Вырезать в том, что в первом случае исходный объект остается на своем месте, а во втором - «погибает».)
Имея копию объекта в системном буфере, можно теперь приступать к размножению объекта. Когда в буфере что-то есть, в меню Правка появляется команда Вставить. Этой командой на экран помещается копия объекта. Совершенно неважно, где она встанет, - вы всегда можете ее передвинуть в такое место, которое вам нравится. Часто копия встает точно в то же место, где был оригинал, так что сразу даже не заметно, что на экране что-то появилось.
Копий из буфера можно вставлять столько, сколько хотите.
Другие операции с объектами
Объекты можно не только перемещать и копировать - с ними можно делать еще множество полезных и бесполезных вещей. Все они содержатся в меню, которое открывается щелчком на пункте Рисунок.
Выделенный объект можно повернуть на заданный угол, зеркально отобразить, растянуть, сжать (как по вертикали, так и по горизонтали), наклонить, инвертировать цвета и, самое главное, поменять атрибуты. Если никакой объект в данный момент не выбран, то все эти операции относятся ко всему рисунку в целом.
Щелкните на пункте Рисунок > Атрибуты. Среди атрибутов рисунка есть такие, как его размер. Он может измеряться в дюймах, сантиметрах и в пикселах. Размер в пикселах (точках экрана) наиболее интересен. Если вам известно графическое разрешение вашего экрана, то вы можете определить, какую часть экрана занимает рисунок. Изменив то значение, которое здесь установлено, можно увеличить (или уменьшить) размер изображения.
Как нарисовать кривую линию
Для этого служит инструмент Кривая. Изображение кривых линий, наверное, самая трудная операция в программе Paint. Они рисуются в три приема. Сначала (обычным способом) рисуется прямая линия - проведите ее по всей ширине экрана. Потом можно сделать этой линии два изгиба. Установите курсор где-нибудь возле линии, нажмите кнопку и поводите мышью. Вы увидите, как эластично изгибается линия. Когда отпустите кнопку, линия станет кривой. Таким же образом делается и второй изгиб. Такие гладкие кривые с двумя изгибами называют кривыми Безье. Они очень хорошо подходят для изображения кривизны естественных природных объектов, например контуров людей и животных.
Возможно, приемлемый результат получится не сразу. После каждой неудачной попытки не забывайте удалять «брак» с помощью команды Правка >Отменить.
В том месте, где нарисованная кривая пересекла наш «домик», ее можно удалить с помощью инструмента Ластик.
О н работает очень просто. А в том месте, где линия испортила «дерево», ее можно забрызгать зеленой краской из распылителя.
н работает очень просто. А в том месте, где линия испортила «дерево», ее можно забрызгать зеленой краской из распылителя.
Инструмент Заливка
Это, по-видимому, самый простой и самый эффективный инструмент программы. Он служит для закрашивания замкнутых контуров выбранным цветом. Выберите этот инструмент, выберите нужную краску, и, щелкнув внутри какого-либо контура на рисунке, вы окрасите всю фигуру в один цвет.
Е сли контур не сплошной, если в нем есть хоть одна маленькая «дырка», оставленная, например, после неаккуратной работы ластиком, то краска при заливке «вырвется» и зальет весь рисунок. Отменяйте такой брак командой Правка
>Отменить.
сли контур не сплошной, если в нем есть хоть одна маленькая «дырка», оставленная, например, после неаккуратной работы ластиком, то краска при заливке «вырвется» и зальет весь рисунок. Отменяйте такой брак командой Правка
>Отменить.
Начинайте новый рисунок с создания общей прямоугольной рамки. Она служит естественным замкнутым контуром и поможет избежать неприятностей при заливке. Всегда, когда можно, старайтесь использовать сначала инструменты для замкнутых фигур (прямоугольников, эллипсов и т. п.), а только потом - инструменты для прямых, кривых и ломаных линий. Это тоже поможет упростить заливку.
Инструмент Масштаб
Иногда разрывы в контуре бывают такими маленькими, что их на глаз не разглядеть. В этом случае вам поможет инструмент, который называется Масштаб, хотя выглядит он как обычное увеличительное стекло.
Инструмент Надпись
Служит для создания текстовых надписей. Щелкните на кнопке с этим инструментом и выберите внизу режим надписи. Таких режимов два:
Надпись с заданным фоном; надпись с прозрачным фоном.
Если выбран прозрачный фон, как на нашем «заборе», то в качестве фона будет тот, который присутствует в данном месте.
После выбора режима рисования курсор примет форму двойного прицела. С его помощью создайте прямоугольник, в который будет вводиться надпись. Щелкните внутри этого прямоугольника - появится курсор в форме «I». Теперь можно вводить текст. При вводе текста вы можете пользоваться всеми шрифтами, которые у вас установлены в системе Windows 95 (будем надеяться, что шрифты с русскими символами у вас есть). Чтобы выбрать один из установленных шрифтов, щелкните в меню на пункте
Вид >Панель атрибутов текста. На экране появится небольшая панель, в которой вы можете выбрать шрифт (по названию), его размер (в пунктах) и начертание шрифта. В программе Paint вам доступны только три вида начертания:
Полужирное;
Курсивное (наклонное);
Подчеркнутое.
Выбор цвета фона и цвета инструмента из палитры
К огда мы что-то рисуем, мы всегда имеем дело с двумя цветами. Первый - это цвет фона, а второй - цвет инструмента. И тот, и другой могут меняться, но в любой момент есть и тот и другой. Кстати, если цвет инструмента совпадает с цветом фона, то на рисунке ничего нельзя увидеть, хотя рисунок по-прежнему существует.
огда мы что-то рисуем, мы всегда имеем дело с двумя цветами. Первый - это цвет фона, а второй - цвет инструмента. И тот, и другой могут меняться, но в любой момент есть и тот и другой. Кстати, если цвет инструмента совпадает с цветом фона, то на рисунке ничего нельзя увидеть, хотя рисунок по-прежнему существует.
О том, какой в настоящее время выбран цвет инструменту и какой - цвет фона, можно судить по небольшому окну в левом нижнем углу редактора. Там изображены два квадрата. Верхний имеет текущий цвет инструмента, а нижний - текущий цвет фона.
Поменять эти цвета очень просто - надо щелкнуть мышкой на ячейке палитры с красками. Если щелкните левой кнопкой, то будет выбран цвет инструмента, а если правой - то цвет фона.
Выбор цвета фона и цвета инструмента из рисунка
Иногда бывает нужно установить цвет инструмента не какой попало, а точно такой, какой уже есть где-то на рисунке. Для этого служит инструмент Выбор цветов (в просторечьи его называют «пипеткой»). Щелкните такой пипеткой по любому месту рабочего поля, и цвет, который там присутствует, будет выбран в качестве текущего. Если вы щелкнули левой кнопкой, то это будет цвет инструмента, а если правой - цвет фона.
Сохранение рисунка на диске
Готов ваш рисунок или нет, но его можно сохранить на диске. Если он еще не готов, то впоследствии его можно будет доработать. Если же готов, то его можно встроить в какой-нибудь документ, отправить по электронной почте, выставить в Интернете на сервере, распечатать на принтере и даже применить в качестве рисунка Рабочего стола.
Для сохранения файла щелкните на пункте меню Файл и в открывшемся меню выберите пункт Сохранить или Сохранить как... Если вы свой рисунок уже сохраняли (и его имя известно операционной системе), то достаточно команды Сохранить. Если вы рисунок не сохраняли еще ни разу, то система о нем ничего не знает и ему надо присвоить имя - дайте командуСохранить как...
В открывшемся меню выберите тип файла, например 256-цвет-ный рисунок BMP, выберите папку, в которую он будет сохранен, и введите имя файла. Программа Paint сохраняет рисунки только в формате bmp (существуют еще десятки других графических форматов). Формат bmp не является ни самым лучшим, ни самым экономичным, но зато он является «системным» форматом для системы Windows, а это гарантия, что его разберут и поймут все программы, работающие в этой системе.
Как использовать свой рисунок в качестве фонового рисунка Рабочего стола
В се фоновые рисунки Рабочего стола хранятся в папке Windows. Откройте эту папку и найдите в ней готовые рисунки, используемые в системе. Туда же скопируйте и свой рисунок.
се фоновые рисунки Рабочего стола хранятся в папке Windows. Откройте эту папку и найдите в ней готовые рисунки, используемые в системе. Туда же скопируйте и свой рисунок.
Если теперь войти в диалоговое окно настройки Рабочего стола, то в раскрывающемся списке заготовленных рисунков будет присутствовать и ваш. Результат может быть, например, таким же веселым, как тот, который показан на рисунке выше.
4. Текстовый редактор WordPad
Текстовый редактор WordPad обладает значительно более широкими возможностями, чем программа Блокнот, и может использоваться как для просмотра документов, так и для их создания. В чем же его достоинства?
Во-первых, нет ограничений на объем обрабатываемого файла. Программа WordPad может работать с файлами любого размера, независимо от объема памяти компьютера и количества одновременно открытых программ.
Во-вторых, программа WordPad может работать не только с обычными текстовыми файлами (txt), но и с документами в формате.doc. Это тоже текстовые документы, но в них кроме текста содержится еще и стиль оформления документа (его внешний вид).
Чтобы запустить редактор WordPad, дважды щелкните на значке документа, который хотите просмотреть или отредактировать, или в Главном меню выберите пункт:Программы>Стандартные>Текстовый редактор WordPad.
![]() Если на вашем компьютере установлены более мощные текстовые редакторы, например Word 7.0 или Word 97, они при установке могли переключить некоторые типы файлов на себя. В этом случае при двойном щелчке на значке файла с расширением.doc запускается не WordPad, а другой редактор.
Если на вашем компьютере установлены более мощные текстовые редакторы, например Word 7.0 или Word 97, они при установке могли переключить некоторые типы файлов на себя. В этом случае при двойном щелчке на значке файла с расширением.doc запускается не WordPad, а другой редактор.
Какие возможности предоставляет редактор WordPad по сравнению с программой Блокнот? Самое главное - это возможность форматирования текста. При использовании программы Блокнот все «форматирование» сводится к вставке дополнительных пробелов, что неудобно, неэффективно и не гарантирует желаемого результата, например, при печати документа.
Редактор WordPad предоставляет несколько возможностей форматирования текста, причем они ориентированы на то, что в будущем документ будут печатать.
В частности, вы можете задать в сантиметрах желаемые размеры листа бумаги, на котором будет производиться печать.
Как задать используемый шрифт
Ч тобы изменить шрифт (то есть его размер и название), сначала выделите фрагмент текста, внешний вид которого хотите изменить. Затем в строке меню выберите пункт Формат
> Шрифт.
В открывшемся диалоговом окне вы можете выбрать новый тип шрифта из числа установленных на вашей машине, а также задать и другие его параметры - цвет, размер и начертание (полужирный шрифт, курсив, подчеркивание и т. д.).
тобы изменить шрифт (то есть его размер и название), сначала выделите фрагмент текста, внешний вид которого хотите изменить. Затем в строке меню выберите пункт Формат
> Шрифт.
В открывшемся диалоговом окне вы можете выбрать новый тип шрифта из числа установленных на вашей машине, а также задать и другие его параметры - цвет, размер и начертание (полужирный шрифт, курсив, подчеркивание и т. д.).
При использовании шрифтов формата TTF (True Type Fonts) и соответствующего принтера (например, лазерного) внешний вид документа на экране и полученного при печати, будет совершенно одинаков. Однако учтите: если вы планируете перенос документа на другой компьютер и печать его там, может оказаться, что тот (другой) компьютер не содержит использованных вами шрифтов и, в результате, напечатанный документ не будет выглядеть гак, как вы этого хотели.
Выбрать нужный шрифт можно и на панели форматирования.
Два раскрывающихся списка задают вид шрифта и его размер, кнопки «Ж», «Н » и «Ч .» задают соответственно режимы полужирного шрифта, курсива и подчеркивания. Все эти режимы могут быть выбраны совместно и независимо друг от друга. Следующая кнопка позволяет выбрать цвет текста.
Весь текст, который вы будете вводить после изменения размера шрифта, будет использовать новые установки.
Как изменить формат абзаца
Переведите курсор в абзац, формат которого хотите изменить. В строке меню выберите пункт Формат > Абзац. В открывшемся диалоговом окне задайте необходимые отступы от краев страницы и режим выравнивания. Весь текст, который будет вводиться после этого, будет использовать новые установленные параметры.
Как задать выравнивание текста
Когда вы читаете книгу или газету, вы видите, что слева все строчки начинаются с одного и того же места. Это называется выравниванием по левому краю. В текстовом редакторе WordPad можно задать один из трех возможных типов выравнивания: по левому краю, по центру или по правому краю.
Вы можете сделать это, изменив формат абзаца, как это описано выше, или воспользовавшись кнопками на панели форматирования. Эти кнопки изображают условные «строчки текста», выравненные различным образом.
![]() Чаще всего используют выравнивание по левому краю, но заголовки обычно выравнивают по центру, а таблицы чисел часто имеет смысл выравнивать по правому краю.
Чаще всего используют выравнивание по левому краю, но заголовки обычно выравнивают по центру, а таблицы чисел часто имеет смысл выравнивать по правому краю.
Как использовать вводные маркеры
Иногда у вас может возникнуть желание пометить фрагменты текста специальными символами, чтобы показать, что здесь освещены разные стороны одного и того же вопроса или что это какой-то список.
Для этого можно использовать маркеры. Чтобы задать режим установки маркеров, выберите пункт Формат > Маркер или щелкните на кнопке Маркеры на панели форматирования. На экране появится маркер в виде черного кружочка. Каждый раз, когда вы наберете очередной абзац текста и нажмете клавишу Enter. на экране будет появляться очередной маркер. После того как вы закончите использование маркеров, снова выберите пункт Формат > Маркер или щелкните на кнопке Маркеры на панели форматирования. Вы вернетесь в обычный режим.
Меню: Файл и Правка
Текстовый редактор Word Pad имеет и другие возможности, полное освещение которых заняло бы слишком много места. Однако далее вы сможете прочесть про команды, входящие в два первых пункта строки меню, а именно: Файл и Правка. Дело в том, что аналогичные пункты меню встречаются почти во всех программах для Windows 95 и используются примерно для тех же целей. Поэтому, познакомившись с этими возможностями в программе WordPad, вы сможете уверенно пользоваться ими и в других программах, причем не только в текстовых редакторах.
Меню: Файл
Создать.
Этот пункт меню служит для создания н ового документа. WordPad имеет в своем распоряжении только одно окно и поэтому может одновременно работать только с одним документом. Более мощные программы могут работать с несколькими документами одновременно и для каждого такого документа открывают отдельное окно. В этом случае командаСоздать
обычно создает новый документ в новом окне.
ового документа. WordPad имеет в своем распоряжении только одно окно и поэтому может одновременно работать только с одним документом. Более мощные программы могут работать с несколькими документами одновременно и для каждого такого документа открывают отдельное окно. В этом случае командаСоздать
обычно создает новый документ в новом окне.
Если вы хотите одновременно работать не с одним, а с двумя документами, например, один читать, а другой готовить, то можно открыть программу WordPad на экране два и более раз.
Открыть. Эта команда открывает подготовленный ранее документ. На экране появляется диалоговое окно, в котором вы можете выбрать как папку, из которой надо загрузить документ, так и сам документ. В остальном происходит то же самое, что и при создании нового документа.
Сохранить. Записывает текущую версию документа на диск под тем же именем, под которым она хранилась ранее. Если вы создали новый документ, то у него пока нет имени и поэтому появится диалоговое окно, в котором можно ввести имя для записываемого файла.
Если вы отредактировали (или изменили) ранее существовавший документ и хотите сохранить и изменения, и предыдущий вариант, то пользуйтесь следующей командой.
Сохранить как... Эта команда позволяет записать текущий документ на диск и задать для него новое имя. Когда вы выберете эту команду, вам будет предложено диалоговое окно, где можно выбрать нужную папку.
Если файл с тем же именем уже существует, то у вас будет запрошено дополнительное подтверждение: хотите ли вы заменить содержание этого файла на новое. Вы можете подтвердить запись в тот же файл или выбрать другое имя файла.
Печать. Служит для вывода документа на печать. На экран будет выдано диалоговое окно, позволяющее задать дополнительные параметры печати.
Список документов. В нижней части меню могут располагаться дополнительные пункты (до четырех), содержащие полный путь к документам, с которыми вы работали в последнее время. Это удобно, поскольку многие документы бывают нужны часто. Вы можете открыть любой из недавно использовавшихся документов.
Выход. Служит для завершения работы с программой. Если текущий документ не сохранен, вам будет предложено сохранить внесенные изменения, отменить их или продолжить работу с программой.
Меню: Правка
Это меню определяет специальные операции редактиров ания, в том числе возможность обмена информацией между различными документами или программами. Перенос информации из одного документа в другой с помощью программы WordPad может показаться невозможным из-за того, что WordPad поддерживает только одно окно, но на самом деле это не так.
ания, в том числе возможность обмена информацией между различными документами или программами. Перенос информации из одного документа в другой с помощью программы WordPad может показаться невозможным из-за того, что WordPad поддерживает только одно окно, но на самом деле это не так.
Отменить. Эта команда отменяет последнее выполненное действие. Под действием понимается использование любой возможной команды или набор ряда символов с клавиатуры. Эта возможность удобна, хотя очень легко «проскочить» критическую точку и потерять возможность восстановить состояние до допущенной ошибки.
Вырезать и Копировать. Обе эти команды предназначены для того, чтобы обеспечить вставку фрагмента данного документа на другое место или в другой документ.
Выше, при разборе графического редактора Paint, мы говорили о том, что если выделить на экране объект, то с ним можно производить разнообразные действия, например, скопировать его в системный буфер обмена Windows. В редакторе WordPad (как и в большинстве других программ, работающих в системе Windows 95) это тоже можно сделать. Правда, если в графическом редакторе основными объектами были рисунки, то здесь основные объекты - фрагменты текста (хотя и не только они).
Чтобы выделить текстовый объект, сначала необходимо выделить фрагмент текста. Установите указатель мыши в начало выделяемого фрагмента, нажмите кнопку и, не отпуская ее, переведите указатель в конец выделяемого фрагмента. Того же эффекта можно добиться, перемещая курсор с помощью клавиш, если при этом держать нажатой клавишу Shift.
Теперь команда Вырезать или Копировать поместит выбранный фрагмент в буфер обмена Windows, к которому имеют одинаковый доступ все работающие программы. Разница между этими командами заключается только в том, что команда Вырезать удаляет фрагмент из документа, а команда Копировать оставляет его на месте.
![]() Полезно знать, что буфер обмена Windows универсален и может содержать в себе данные любого типа. Он точно так же используется не только для передачи фрагментов текста, но и для копирования изображений, фрагментов звукозаписей, видеоклипов и т. п.
Полезно знать, что буфер обмена Windows универсален и может содержать в себе данные любого типа. Он точно так же используется не только для передачи фрагментов текста, но и для копирования изображений, фрагментов звукозаписей, видеоклипов и т. п.
Вставить. Чтобы воспользоваться информацией, которая была помещена в буфер обмена, используйте команду Вставить. По этой команде данные, находящиеся в буфере обмена, помещаются в то место, где в данный момент находится указатель мыши. Буфер обмена при этом не очищается, так что один и тот же фрагмент может быть вставлен в разные места документа несколько раз.
Другие команды меню Правка носят специфический характер и, скорее всего, не встретятся в другой программе. Исключение представляют команды Найти, Найти далее и Заменить, которые являются общими для всех текстовых редакторов. Эти команды позволяют производить поиск и замену одной комбинации символов на другую.
Найти. Если вы выберете в меню эту команду, то вашему вниманию будет предложено диалоговое окно, в котором можно набрать последовательность символов, которая будет отыскиваться в тексте. Когда такая последовательность будет найдена, поиск приостановится. Вы можете продолжить обычное редактирование документа или дать команду Найти далее, которая сможет обнаружить следующее появление заданной последовательности символов.
Заменить. Эта команда работает аналогично, за исключением того, что вы указываете две последовательности символов. Когда программа WordPad находит первую из указанных последовательностей, она приостанавливает работу и дает вам возможность указать, что эту последовательность необходимо заменить на вторую.
Вы имеете также возможность задать режим глобальной замены, В этом случае все вхождения в текст документа первой последовательности будут автоматически заменены на вторую последовательность. Команда Заменить все - вещь совершенно необходимая при редактировании текстов. Так, например, слова «диалоговый бокс» и «диалоговое окно» можно встретить в книгах на равных правах, то же и со словами «жесткий диск» и «винчестер». Авторы могут применять и тот и другой термин, но редактор, готовивший книгу к выпуску, должен все это «вычистить», и в этом ему помогают команды Найти и Заменить.
Взаимосвязь между приложениями
Именно за внедрением и связыванием и стоит великая сила операционной системы Windows. Так что же такое внедрение и связывание объектов?
Выше мы уже упоминали, что операционная система имеет так называемый буфер обмена. Объект, выделенный в документе, будь то рисунок в графическом редакторе или текст в текстовом редакторе, можно отправить в этот буфер. А потом этот объект из буфера уже можно вставить в другой документ. Но буфер обмена универсален и может содержать не только тексты и рисунки, но и любую другую информацию, например, звуковой клип или видеоклип. Может возникнуть вопрос: «А что произойдет, если мы попытаемся вставить в текстовый документ в редакторе WordPad нетекстовую информацию, например, изображение или звукозапись?
Оказывается, подобная возможность в системе Windows 95 предусмотрена. И речь может идти не только конкретно о программе WordPad, но и об очень многих других программах. Система Windows позволяет вставить в документ любой объект: изображение, звукозапись, анимационный ролик. Статические объекты (изображения) будут встроены непосредственно в документ, динамические (звукозаписи и видеоролики) можно будет активизировать с помощью двойного щелчка на изображении или значке объекта.
П олучается интересная вещь. Раньше мы полагали, что документ - это то, с чем работают чиновники в конторах. Это листы бумаги, на которых что-то напечатано и которые можно читать. Сегодня все меняется. Теперь документ становится электронным. Его можно не только читать, но и смотреть, и слушать. Это и есть то, что называют «мультимедиа».
олучается интересная вещь. Раньше мы полагали, что документ - это то, с чем работают чиновники в конторах. Это листы бумаги, на которых что-то напечатано и которые можно читать. Сегодня все меняется. Теперь документ становится электронным. Его можно не только читать, но и смотреть, и слушать. Это и есть то, что называют «мультимедиа».
Как вставить внешний объект в документ? Есть два способа: его можно вставить из оперативной памяти, а можно из файла на диске. Первый способ фактически уже был описан выше. Открываем картинку в графическом редакторе Paint, выделяем в ней объект, затем с помощью команды Копировать
помещаем объект в буфер обмена. Затем переходим в программу WordPad и даем команду Вставить
- о бъект вставлен в документ.
бъект вставлен в документ.
Второй способ более сложен, но и более универсален. В строке меню выбираем пункт Вставка > Объект. Открывается диалоговое окно. Устанавливаем переключатель Создать из файла и указываем полный путь поиска и имя файла. Если точное название и местонахождение файла неизвестно, пользуемся кнопкой Обзор.
Вот это и есть Внедрение объектов.
Объект как бы встраивается в тело вашего документа и «живет» внутри него и в месте с ним.
месте с ним.
Обратите внимание на то, что всякий объект имеет размер (текст - поменьше, графика - побольше, а видеоклипы - еще больше), при этом, когда объект «внедряется», документ, разумеется увеличивается, причем иногда очень значительно.
А что же такое связывание? От внедрения оно отличается тем, что в данном случае объект не внедряется в документ, а внедряется только ссылка на него. Сам же объект остается там, где был, - в другой папке на жестком диске вашего компьютера или на соседнем компьютере, а может быть, и вообще в другом городе.
Можно предположить, что связывание чем-то лучше, чем внедрение. Но это не совсем так. Давайте разберемся.
Если рисунок внедрен в текст, то он «живет» внутри документа, встроен в файл документа и передается вместе с ним. Если рисунок связан с текстом, то он хранится где-то в другом месте. Разумеется, связанный объект вместе с документом не передается. Передается только адрес, где можно этот объект найти.
Экономия места в документе при связывании объектов имеет обратную сторону. Приходится следить за сохранением связи. Если кто-то переместит исходный объект в другое место (в другой каталог, например), то связь перестанет действовать и документ останется без объекта. Есть и угроза, что кто-то может объект изменить, и тогда в ваших документах вместо диаграммы непрерывного роста производительности труда предприятия может оказаться график неуклонного роста задолженности по заработной плате.
Но кроме недостатков есть и преимущества. Например, в тысячах документов компании может быть установлена связь со звуковым файлом, в котором записан гимн компании. И когда президент фирмы захочет этот гимн изменить, он заменит один файл, и во всех тысячах документах «заиграет» новый гимн.
Связывание по-настоящему проявляет себя, когда есть локальная сеть предприятия, в которой один центральный компьютер подчинен только боссу. В быту же, как правило, применяют все-таки «внедрение», которое делают с помощью буфера обмена.
Запомните следующие простые комбинации клавиш, которые действуют в большинстве программ, предназначенных для Windows:
Ctrl+x - вырезать объект из документа в буфер; Ctrl+ c - копировать объект из документа в буфер; "Ctrl+v - вставить объект из буфера в документ.
Просмотр буфера обмена
Раз уж мы заговорили о том, что системный буфер обмена W indows играет такую большую роль, то интересно было бы задать пикантный вопрос: «А что же в буфере лежит?»
indows играет такую большую роль, то интересно было бы задать пикантный вопрос: «А что же в буфере лежит?»
Буфер обмена находится в оперативной памяти компьютера, и заглянуть в него можно только с помощью программ. Для этого в операционной системе есть специальная программа, которая так и называется «Просмотр буфера обмена». Найти ее можно там же, где и все прочие стандартные программы - в папке Стандартные. Это делается так:
Пуск > Программы >Стандартные >Просмотр буфера обмена.
При запуске этой программы в ее окне отобразится то, что есть в буфере. Программа позволяет не только просмотреть содержимое буфера, но и сохранить его на жестком диске: Файл >Сохранить как... Содержимое буфера сохраняется в формате clp. Соответственно, можно сделать и обратную операцию - загрузить в буфер обмена то, что ранее было сохранено на жестком диске.
![]() Просматривая содержимое папки Стандартные, вы можете с удивлением не обнаружить в ней программы Просмотр буфера обмена. Если у вас ее нет, то знайте, что это произошло потому, что система Windows 95 при автоматической установке эту программу не устанавливает. Чтобы она у вас была, надо либо было производить установку системы вручную, либо доустановить эту программу. Сделать это можно в любой удобный момент. А о том, как это делается, мы расскажем в следующей главе.
Просматривая содержимое папки Стандартные, вы можете с удивлением не обнаружить в ней программы Просмотр буфера обмена. Если у вас ее нет, то знайте, что это произошло потому, что система Windows 95 при автоматической установке эту программу не устанавливает. Чтобы она у вас была, надо либо было производить установку системы вручную, либо доустановить эту программу. Сделать это можно в любой удобный момент. А о том, как это делается, мы расскажем в следующей главе.
Заключение
Windows не только обеспечивает работоспособность компьютера, но и предоставляет вам несколько «стандартных» простейших программ, удобных для повседневной работы. Этих программ недостаточно для полноценной профессиональной деятельности, но они вполне подходят для быстрого выполнения несложных операций.
Другим достоинством «стандартных» программ является возможность их быстрого освоения, так что они вполне пригодны в качестве первой ступени обучения перед освоением более мощных профессиональных пакетов.
Список используемой литературы
1. Алиев В. К. Информатика в задачах, примерах, алгоритмах. - М. : Солон-Р, 2001. - 143 с.
2. Балдин К. В., Уткин В. Б. Информатика: Учебник для студ. вузов. - М. : ПРОЕКТ, 2003.
3. Безручко В. Т. Практикум по курсу "Информатика". Работа в Windows, Word, Excel: Учеб. пособие для вузов, обуч. по всем направлениям подгот. бакалавров и магистров и всем спец. подгот. дипломир. спец. - М. : Финансы и статистика, 2004. - 272с.
4. Маккормик Д. Секреты работы в Windows, Word, Excel: Полное руководство для начинающих / Игорь Тимонин (пер.с англ.). - Х. : Книжный Клуб "Клуб Семейного Досуга", 2007. - 240с.
5. Ефимова О. и др. Курс компьютерной технологии. - М.: АБФ, 1998.
6. Леонтьев В.П. Персональный компьютер. Карманный справочник. - М.: ОЛМА-ПРЕСС, 2004.
7. Титоренко Г.А. Информационные технологии в маркетинге. - М.: ЮНИТИ-ДАНА, 2001.
8. Информатика для юристов и экономистов/ Симонович С.В. и др. - СПБ.: Питер, 2004
9. Балдин К.В., Уткин В.Б. Информатика: Учебник для студ. вузов. - М.: ПРОЕКТ, 2003.