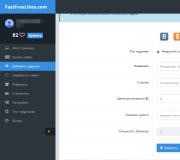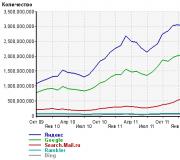Что жрет оперативную память windows 10. Самые эффективные способы очистки оперативной памяти компьютера
Оперативная память – это основной ресурс, который необходим для нормальной работы системы и запуска приложений и программ. Благодаря ей вы можете играть в игры, не боясь, что «полетят» данные с жесткого диска или можно одновременно выполнять сразу несколько действий и не волноваться, что они могут повлиять одна на другую. Иногда, случается такое, что памяти просто не хватает и, в данный момент, нет денег на ее расширение, путем покупки новой планки. Надеемся, что прочитав эту статью, вы сможете ответить на вопрос как освободить на Windows 10 с помощью одного из нижеописанных способов.
1. Закрытие ненужных программ.
Для начала рекомендуется закрыть те программы, которые не используются в данный момент. Как правило, все программы отображаются внизу, на панели задач. Их можно закрыть с панели задач, нажав на ярлык программы правой клавишей мышки и выбрать «Закрыть окно». Или же, для корректного завершения работы, зайти в интерфейс программы и закрыть ее.
Если оперативная память слишком перегружена и компьютер зависает, необходимо сделать следующее:
Следует помнить, что в этом случае может быть потеря данных.
Закрываем фоновые программы. В «Диспетчере задач» открываем вкладку «Процессы» и выбираем «Завершить процесс». Но нужно быть уверенным, что данная программа не повлияет на функциональность и быстродействие ПК.
2. Перезапуск Windows Explorer.
Для начала разберемся, что такое Windows Explorer. Explorer – это файловый менеджер, встроенный в операционную систему. Для его перезапуска открываем «Диспетчер задач», жмем по вкладке «Подробности» (в windows 7 — «Процессы»), в которой находим explorer.exe
. Нажимаем на нем правой клавишей мышки «Завершить процесс». После этого исчезает панель задач и «Пуск». Все остальные приложения будут активны.
После этого исчезает панель задач и «Пуск». Все остальные приложения будут активны.
Открываем снова «Диспетчер задач» и нажимаем на «Файл». В нем выбираем «Новая задача (Выполнить)….».  Открывается окно, в котором вводим «explorer.exe
» и соглашаемся, нажав «Ок». Откроется Explorer, панель задач, а также иконки снова появятся.
Открывается окно, в котором вводим «explorer.exe
» и соглашаемся, нажав «Ок». Откроется Explorer, панель задач, а также иконки снова появятся.
Перезагрузить Explorer можно и другим способом. На рабочем столе создаем файл с использованием Блокнота с расширением.txt.  Далее его открываем и прописываем «taskkill /f /im explorer.exe
, start explorer.exe
».
Далее его открываем и прописываем «taskkill /f /im explorer.exe
, start explorer.exe
». Сохраняем его под именем «Перезапуск explorer.bat».
Сохраняем его под именем «Перезапуск explorer.bat». Explorer перезагрузится после того, как произойдет нажатие по иконке файла.
Explorer перезагрузится после того, как произойдет нажатие по иконке файла.
У многих Windows 10 потребляет нечеловеческое количество оперативной памяти. От 3 до 6 Гб потребляет система. Это невозможно много! Конечно же раз есть проблема — её нужно решить. Ниже я предложу вам несколько способов решения проблемы. Итак, погнали, ускоряем Windows 10.
Решаем проблему потребления RAM
Ну во-первых конечто стоит проверить программы запущенные в трее и всё, что есть в автозапуске. Для этого проверяем количество значков около часов. Все ненужные и неизвестные программы нужно будет отключить.
Для этого открываем диспетчер задач. Переходим на вкладку автозагрузка и выключаем всё ненужное.
Во вторых Windows 10 очень яро использует телеметрию. Всё чтобы собирать данные о вас. По большей части для таргетивной рекламы. Так вот в некоторых случаях телеметрия может пожирать оперативку в больших количествах. Как отключить ниже.
Отключаем телеметрию.
Есть готовое софтверное решение для отключения «шпионских» сервисов в виндоус 10.
Называется DWS. Скачать можно на гит хабе. Вот ссылка
переходим на вкладку «Главная» и нажимаем кнопку «Destroy Windows 10 Spying». Перезагружаем систему и видим значительное уменьшение потребляемой памяти. 
Таким образом можно добиться ускорения системы и увеличение свободной оперативной памяти!
Мои результаты отключения телеметрии и ускорения Windows


Оперативная память интересная вещь, то она есть, то её нет. Ну а если серьёзно то стоит сказать что многие пользователи часто используют много программ, которые работают в фоновом режиме, и о том сколько они потребляют оперативной памяти никто даже не задумывается.
В этой статье мы расскажем как очистить оперативную память на Windows 10 встроенными средствами операционной системы. А также собрали для Вас лучшие программы для очистки оперативной памяти Windows 10.
Очистка ОЗУ перезагрузкой компьютера
Как думаю многим известно, самым простым способом очистки оперативной памяти на Windows 10 является простая перезагрузка компьютера. Поскольку после перезагрузки компьютера оперативная память автоматически очищается.
Освобождение оперативной памяти закрытием программ
Очистить оперативную память можно также путем закрытия открытых программ, которые употребляют больше всего оперативной памяти. Для этого следует использовать диспетчер задач Windows 10, который имеет достаточно широкий функционал.
Более подробно об запущенных процессах можно посмотреть во вкладке Подробности, а также аналогично от туда закрыть требовательные процессы.
Очистка ОЗУ с помощью простого скрипта
Это ещё один способ очистки оперативной памяти скриптом без использования сторонних программ. Нам нужно просто создать небольшой скрипт для очистки ОЗУ, после запуска которого очистка оперативной памяти произойдет действительно быстро и эффективно.
Плюсом этого способа есть то что Вам не нужно искать и скачивать сторонние программы. Один раз создали скрипт для очистки оперативной памяти и можете его использовать когда угодно. Итак, чтобы очистить ОЗУ с помощью простого скрипта нужно следовать следующим шагам:
А также существует ещё одна команда, которая также позволяет очистить оперативную память. Но здесь также нужно создать скрипт как написано выше. И в сам скрипт вставить команду:
mystring = (40000000)
Программы для очистки оперативной памяти Windows 10
Сейчас действительно есть большой выбор программ, которые позволяют осуществить автоматическую очистку оперативной памяти. Некоторые из них даже имеют возможность автоматической очистки оперативной памяти в фоновом режиме. Поэтому выбирать стоит программу для очистки оперативной памяти исходя из удобности интерфейса и возможностей самых программ. Все программы нашего списка действительно достойные и легко справляются с поставленными задачами.
RAM Rush

RAM Rush имеет более простой пользовательский интерфейс в сравнении со следующими программами нашего списка. Утилита работает в тихом режиме и позволяет пользователю наблюдать за графиком ЦП и ОЗУ в режиме реального времени. А также есть возможность настроить его так, чтобы автоматически запускалась оптимизация оперативной памяти Windows 10, когда её объем меньше 8% от общего объема ОЗУ или же вручную осуществлять запуск очистки оперативной память с помощью горячих клавиш.
KCleaner это мощная утилита для очистки оперативной памяти. Имеет несколько режимов работы, как ручной, так и автоматический. Есть возможность загрузки портативной версии программы, что делает её ещё более удобной в использовании.
Mz RAM Booster

Отличная бесплатная системная утилита, созданная специально с целью повышения производительности Вашего компьютера, путем автоматической очистки оперативной памяти. Mz RAM Booster использует минимальные ресурсы, дополнительно не нагружая систему.
Особенностью бесплатной утилиты Wise Memory Optimizer является автоматическое освобождение оперативной памяти. Для этого Вам нужно всего лишь скачать и запустить Wise Memory Optimizer. Она освобождает физическую память, которую потребляют бесполезные приложения.
CleanMem это наверное самая мелкая утилита среди нашего списка для очистки оперативной памяти на Windows 10. Имеет интерфейс который привычный пользователям операционной системы Windws 7, поскольку выглядит как виджет рабочего стола. Для очистки оперативной памяти Вам нужно нажать правой кнопкой мыши на виджет и выбрать пункт Clean Memory Now. Это и делает её удобным средством для новичков.
Advanced SystemCare

Advanced SystemCare это действительно мощная программа очистки, которая имеет очень широкий функционал. А именно это комплект утилит для оптимизации компьютера. Благодаря хорошему интуитивному интерфейсу она подходить как для новичков, так и для более опытных пользователей. Имеет русский язык интерфейса и бесплатную версию программы.
Выводы
В этой статье мы рассмотрели как очистить оперативную память на Windows 10, поскольку это действительно интересная тема. Рекомендуем обратить внимание на список лучших программ для очистки оперативной памяти Windows 10.
Напишите нам в комментарии как освобождаете оперативную память Вы, и какие программы для этого используете?
Большинство людей не знает, как очистить оперативную память и насколько это важно для производительности ПК.
Вы можете провести очистку без использования дополнительного ПО. Просто обратите внимание на следующие методы:
Очистка ОЗУ с помощью файла VBS

Очистка оперативной памяти с помощью ярлыка

Очистка оперативной памяти с помощью командной строки

Фактически мы проводим очистку кэша DNS.

Уведомление подскажет, что команда успешно удалила кэш DNS.
Другие способы оптимизации ОЗУ
Как правило, обычные пользователи щелкают правой кнопкой мыши на рабочем столе и нажимают кнопку «Обновить», думая, что это ускорит работу компьютера. Эффективно ли это? Очевидно, что нет.

Для остановки работы программ используйте «Диспетчер задач». Вы можете отключить приложения, службы и различные процессы. Также посмотрите, какие из них занимают много памяти. «Диспетчер задач» предоставляет достаточный обзор , использования ЦП и т. д.
- проанализируйте уровень занятости в режиме реального времени;
- остановите программы, которые перегружают память;
- отключите фоновые службы, которые вам наверняка не нужны.
Как вызвать «Диспетчер задач»

Это очень просто. У вас есть несколько способов:
- сделать правый щелчок мышью на «Панели задач» и найти в меню «Диспетчер задач»;
- открыть его с помощью зажатия трех клавиш Ctrl + Alt + Del (откроется экран блокировки, в списке которого можно найти «Диспетчер задач»);
- зажать Ctrl + Shift + Esc, и запустить приложение немедленно.
Определение вкладки «Диск» в «Диспетчере задач»

Многие задают этот вопрос. Данный раздел показывает процент использования диска. Иногда вы можете заметить, что программы слишком долго открываются, потому что какой-то программный или фоновый процесс занимает место на диске. Для определения виновника используйте «Диспетчер задач».
Он способен на многое и точно вам понадобиться, хоть имеет много ограничений.

Чтобы просмотреть более подробный отчет используйте монитор ресурсов. Этот инструмент можно найти в меню «Пуск» в папке средств администрирования. Существует множество сторонних инструментов, которые имеют больше возможностей и функций.

К популярным »Диспетчер задач» относятся:
- ProcessMonitor. Неплохая альтернатива, к тому же бесплатная. Установщик весит всего 975kb. Разработчик - Microsoft Windows Sysinternals;
- ProcessHacker. Бесплатный диспетчер с открытым исходным кодом. Весит почти 3 МБ;
- SystemExplorer. Предлагает отличный интерфейс для управления запущенными приложениями. Также помогает защитить от вредоносного ПО. Распространяется бесплатно. Установщик весит почти 1,75 МБ;
- Daphane. Очень популярен и имеет множество возможностей для отключения запущенных задач. Его можно использовать для безопасного завершения работы программ. Распространяется бесплатно;
- Speccy. Еще одна альтернатива классическому «Диспетчер задач». Небольшой и легкий инструмент, который работает очень быстро. Существует также бесплатная версия.
Очистка ОЗУ с помощью программного обеспечения

Вы можете очистить оперативную память с помощью различных инструментов. После этого рабочий стол станет работать намного быстрее. Очистится кэш и, следовательно, произойдет значительное сокращение использования ОЗУ и увеличение свободной памяти.

Помните! Использование в течение многих часов вместе с открытием и закрытием программ замедляет его работу, поскольку память занимает кэш неработающих приложений.
Итак, вот несколько советов:

Видео — Как очистить оперативную память компьютера виндовс 10
Пользователи «десятки» обратили внимание, что процесс под названием «Система и сжатая память» Windows 10 расходует значительное количество системных ресурсов (нагружает процессор и расходует ОЗУ).
Факторы такого поведения этого процесса могут быть самые разнообразные, но чаще всего изрядная нагрузка на систему являются проблемой, связанной с каким-либо компонентом компьютера или его драйвером. Рассмотрим возможные причины неполадки и избавимся от них.
«Система и сжатая память» - новый компонент «десятки», выполняющий одну из управляющих функций этой операционной системы. Он позволяет снизить число обращений к файлу подкачки (pagefile.sys) на жестком диске посредством хранения части расположенных в нем данных в сжатом виде в оперативной памяти.
В теории все должно отлично работать, но на практике все выливается в изрядную загрузку компьютера ненужными задачами. И далеко не все пользователи готовы мириться с подобной политикой Microsoft.
Для владельцев компьютеров с запасом оперативной памяти: если не используете приложений, потребляющих много оперативной памяти, что бывает крайне редко при наличии мощных ПК, беспокоиться о том, что этот процесс потребляет изрядную долю ОЗУ, не стоит.
Ведь потребление нескольких гигабайт ОЗУ из 16 Гб присутствующих - это совсем немного, но при наличии 4-8 гигабайт ОЗУ, которые расходуются на функционирование Windows 10 и пользовательских приложений, «съедание» пары гигабайт может отразиться на производительности компьютера.

Факторы, вызывающие увеличенное использование ресурсов процессом «Сжатая память и система»
Рассмотрим распространенные причины, по которым «Система и сжатая память» Windows 10 расходует много аппаратных ресурсов компьютера.
Системное программное обеспечение (драйверы)
Проследите за тем, когда проблемный процесс начинает потреблять больше всего ресурсов. Если это случается после выхода из режима сна/гибернации или неполадки начались после переустановки Windows или обновления драйверов, вероятнее всего, источником загвоздки является драйвер для системной платы или чипсета.
Здесь уже каждый в индивидуальном порядке должен решать, какие действия предпринимать: выполнять откат драйверов, обновить их до последней версии, заменить на более старую, но стабильную редакцию, вовсе удалить, дабы Windows 10 автоматически инсталлировала их, выполнить откат системы и прочее.
Лучший из вариантов, который следует попробовать самым первым, это обновление драйвера системного адаптера с сайта поддержки устройства.
Также следует иметь в виду нижеприведенные моменты:
- Чаще всего виновниками выступают драйверы для управления системой питания от Intel, драйверы ACPI, SCSI и AHCI, отдельно стоит отметить приложения для прошивки и работы с БИОС и прочей низкоуровневый софт.

- Как правило, «десятка» справляется с инсталляцией перечисленных выше драйверов в автоматическом режиме и предлагает обновлять их через Центр обновления, потому в диспетчере задач никогда не увидишь информации, что появилась более свежая версия драйвера. Но недостатками реализации такой функции является то, что ОС не всегда правильно подбирает самый подходящий драйвер и Windows 10 вскоре после ручной установки нужного продукта может заменить его на свой (порой менее подходящий). Это и приводит к проблемам. Для избавления от них следует обзавестись последним выпуском системного ПО с ресурса разработчика (ни в коем случае не используйте драйверпаки и приложения для обновления драйверов), провести его инсталляцию и запретить «десятке» находить и устанавливать обновления для этих драйверов при помощи официальной утилиты.
- Обратите внимание и на драйвер видеоадаптера. Его также следует переустанавливать с архива, полученного по ссылке на сайте поддержки вашей видеокарты. Перед установкой свежего ПО необходимо избавиться ото всех файлов старой версии софта при помощи приложения Display Driver Uninstaller.
Уж если манипуляции с драйверами не принесли успеха, идем дальше.
Настройки pagefile.sys
Приведенный способ намного проще предыдущих, но актуален для меньшего числа случаев, потому он стоит на втором месте. Хотя новичкам рекомендуется начать поиск источника проблемы именно из него.
- Отключаем файл подкачки и выполняем перезапуск Windows 10.
- Немного поработав, проверяем, как себя ведет «Сжатая память и система».
- Когда все нормально, попробуйте обратно включить эксплуатацию pagefile.sys в системе и перезапуститься.
- Если ситуация не разрешилась, задайте меньший объем файла подкачки и проверьте наличие проблемы после перезагрузки ПК.

Программы для обеспечения безопасности
При эксплуатации старого любимого антивируса, который не поддерживает Windows 10, с большой долей вероятности может появиться вышеописанная проблема ввиду неправильной работы с памятью во время сканирования ОЗУ. Обновите антивирус.
Конфликты при работе пары антивирусных программ также не исключены, особенно когда на ПК установлено еще 2 антивируса, помимо интегрированного в «десятку». Оставьте только одно приложение для защиты ПК. Порой и брандмауэры бывают замешанными в том, что процесс «Система и сжатая память» потребляет много ОЗУ. Отключите утилиту для фильтрации трафика и проверьте поведение процесса.
Chrome
Замечено, что при работе в фоне Хром способствует тому, что новый процесс Windows 10 использует много оперативной памяти. Избавиться от этого помогут следующие манипуляции.
Деактивируем функцию аппаратного ускорения в Хроме.
1. Вызываем меню настроек браузера и нажимаем по расположенной внизу кнопке, отвечающей за отображение дополнительных настроек.
2. Снимаем флажок, стоящий возле опции «Использовать аппаратное ускорение».
3. Перезапускаем web-обозреватель.
4. Находим «Аппаратное ускорение для декодирования видеороликов» и отключаем его.

5. Находим опцию «Не отключать функционирующие в фоне сервисы при закрытии браузера» и убираем флажок возле нее.
6. Перезапускаем браузер и наблюдаем за процессом «Система/сжатая память».
Менее распространенные способы выхода из положения
Если входите в число тех пользователей, которым не помогли все приведенные выше рекомендации, советы и инструкции, ознакомьтесь с последними вариантами решить проблему. Они имеют наименьшую распространённость, но кто знает, может именно ваш случай входит в число исключений.
1. При эксплуатации драйверов Killer Network их следует подчистую удалить, например, при помощи Revo Uninstaller, почистить реестр от остатков и повторно установить свежую версию.
2. Отключаем задание «RunFullMemoryDiagnostic» в планировщике. Открываем библиотеку планировщика, вызвав его через поисковую строку. Переходим по адресу - «Microsoft» - «Windows», в разделе «Memory Diagnostic» находим задачу и деактивируем ее, перезапустив после этого Windows.

3. Открываем редактор реестра и переходим по пути HKLM\SYSTEM\ControlSet001\Services\Ndu. Изменяем значение ключа Start на «2» и перезагружаемся.

4. Сканируем системные файлы на наличие повреждений.
Выполняем команду «sfc /scannow» в окне командного интерпретатора Win→R или командной строке.
5. Деактивируем сервис SuperFetch и исключаем его из автозапуска.
Выполняем services.msc через командный интерпретатор (открывается Win→R). Находим названную службу, вызываем ее «Свойства», устанавливаем тип запуска как «Отключено» и завершаем функционирование.
6. В крайнем случае пробуем манипулировать с отключением гибернации, быстрого запуска и режима сна.
7. Не забываем о вредоносных программах.
Если ничего не помогло, причину проблемы придется искать самостоятельно или прибегнуть к более радикальным решениям: откат Windows, ее сброс или переустановка.