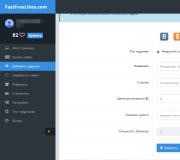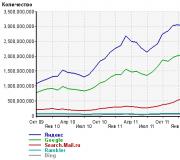Антивирус для внешнего жесткого диска. USB Disk Security – защита компьютера от вирусов с USB флешек
Твитнуть
Если установленный на вашем компьютере антивирус не обнаруживает ничего подозрительного, но симптомы налицо (зависания, непонятные запущенные процессы, появляющиеся autorun.inf на флешках и т.п.), «одноразовый антивирус» необходим. Обращаться с ним легко - достаточно скачать по ссылке и запустить. При этом на время проверки желательно отключить антивирус, который установлен на постоянной основе.
Достоинства одноразовых антивирусов
1. Бесплатность. Для домашнего использования практически все одноразовые антивирусы бесплатны.
Недостатки
1. Они не способны защищать ваш компьютер все время (нет модуля для постоянной защиты) и нет обновления антивирусных баз.
2. Приходится каждый раз скачивать заново, чтобы такой антивирус обнаруживал новые вирусы.
Dr.Web CureIt!
Dr.Web CureIt! - хороший одноразовый антивирус. Умеет бороться с запущенными вирусами (не позволяет себя убить во время сканирования).
HerdProtect
Онлайн-антивирус, проверяющий все файлы компьютера базами 68 антивирусов. Как им пользоваться, рассказал в отдельной статье
Это хороший вариант, если подключен безлимитный интернет.
Минус: не умеет лечить зараженные файлы.
Плюс: для проверки не нужно скачивать заново, базы всегда свежие.
Kaspersky Virus Removal Tool
ESET Online Scanner
Плюс Онлайн сканера - не надо заботиться о скачивании новых версий со свежими базами. Просто откройте ссылку или запустите esetsmartinstaller_rus.exe, антивирус запустится, обновится и проверит ваш компьютер на вирусы.
Norton Security Scan
Norton Security Scan - еще один одноразовый антивирус. Скачать можно Интерфейс англоязычный, но простой.
Проверяет жесткие диски очень быстро. Требует подключенного интернета, как и Eset Online Scanner.
При первом запуске создает ярлык на самого себя, что странно.
В целом, лучше им не пользоваться, так как вирусы, распространенные в России, попадают в его базу поздновато. Самые новые винлокеры (баннеры-вымогатели) вряд ли обнаружит.
AVZ или Антивирус Зайцева
Мощная антивирусная утилита (не полноценный антивирус!) для продвинутых пользователей. Функций не море, а целый океан.
Доброго времени суток! В сегодняшней статье речь пойдет о том, как проверить флешку на вирусы. Считаю, этот вопрос в настоящее время наиболее актуален. Подхватить вирусы на компьютер возможно не только через интернет, но и через флеш-накопитель. Все пользователи должны охранять свой компьютер от воздействий вирусов, чтобы в дальнейшем не мучатся с ними. К тому же Windows в таких ситуациях зачастую дает сбои. Перед работой с флешкой нужно проверять её на вирусы. Поверьте, ничего сложного нет. Сейчас вы сами в этом убедитесь.
Вставьте носитель в usb-разъем своего ПК.

Флешку распознал компьютер, а значит можно приступать к работе. Откройте «Мой компьютер» и наведите курсор на название флешки.


Теперь остается лишь дождаться завершения процедуры, после чего вы и увидите результат.

Через Avast
Если у вас установлен Аваст, то откройте его и выберите «Защита». Затем перейдите в модуль «Антивирус».

Выберите «Другое сканирование».

Посетите раздел «Сканирование USB / DVD».

После завершения проверки выявится результат. Если вирусы найдены, то отправьте их в «Карантин» либо удалите их.
Через Kaspersky Free
Откройте программу и укажите «Проверка». Так же можете перейти и проверить на сайте в онлайне по ссылке https://virusdesk.kaspersky.ru

Укажите «Проверка внешних устройств», выберите устройство и нажмите «Запустить проверку».

Еще советую посмотреть и изучить видео урок.
Как проверить флешку на вирусы онлайн?
Многие задаются вопросом, есть ли возможность проверить вирусы в режиме онлайн? Отвечу сразу, да. Например, если у вас нет антивируса на компьютере, то проверить его на наличие вирусов можно с помощью интернета.
Онлайн касперский
Сама по себе программа надежная и популярная. С помощью её сервиса можно достаточно быстро проверить свой компьютер на наличие вирусов.

Какие преимущества программы?
- Не замедляет работу;
- Не воздействует на антивирусные программы, которые уже установлены на самом ПК;
- Сообщает о найденных вирусах;
- Выдает результат с подробным отчетом.
Если вы решили воспользоваться этим сервисом, то просто перейдите по ссылке: http://www.kaspersky.ru/free-virus-scan и скачайте файл-установщик. Запустите программу и дождитесь окончания проверки.
Доктор веб
- Зайдите на официальный сайт программы и щёлкните на кнопку «Обзор».
- Укажите путь к файлу, который нужно проверить и нажмите «Проверить».
- Хороший способ проверить свой флеш-накопитель бесплатно.
Напоследок хотелось бы отметить, что в онлайн режиме просканировать компьютер и удалить вирусы полностью невозможно.
Советую устанавливать полноценную антивирусную программу. К слову, такая программа будет защищать ваш компьютер, что очень даже хорошо. Всем спасибо за внимание, всем пока!
Когда Ваш компьютер заражен вирусами до такой степени, что операционная система уже даже не запускается, выход остается один – СКАНИРОВАТЬ ЕГО ПРИ ЗАГРУЗКЕ .
То есть нам нужно еще до того как операционная система загрузиться, просканировать его, найти все вредоносные программы и удалить их. Затем перезагрузить наш ПК и снова радоваться его работоспособным состоянием.
Дело в том, что когда я впервые столкнулся с проблемой, когда компьютер был заражён вирусом, и операционная система отказывалась запускаться, я просто ужаснулся. Обычно если есть на компьютере вирус, то просто находишь его с помощью антивирусника и удаляешь. А тут система вообще не загружалась. Просто после включения компьютера появлялось окно, где просили, как обычно отправить смс, ввести код и так далее. Короче очередной РАЗВОД НА ДЕНЬГИ !
Что же я решил сразу сделать? Я сразу пришел к выводу, что нужно . Я это сделал и пришел в ужас, когда вирус снова не давал системе запуститься. Как же так? Что же делать, если ПЕРЕУСТАНОВКА СИСТЕМЫ НЕ ПОМОГЛА ?
Спасением может стать сканирование компьютера на вирусы при его загрузке! Отлично что я об этом вспомнил, но ни разу до того времени не применял.
Нам нужно записать на диск или флешку образ антивирусной программы. Такие образы можно найти на официальных сайтах у таких разработчиков антивирусов как, например, Касперский, Доктор Веб и так далее.
В этом уроке я расскажу, как взять образ антивируса Касперского, записать на USB-флешку и просканировать все диски на компьютере, удалив все вирусы.
Итак, сейчас мы приступим к созданию загрузочной флешки с антивирусом .
Для этого нам понадобиться:
1. Отформатированная USB флешка.
2. Образ антивируса Касперского
3. Программа для записи образа на флешку.
Флешка я надеюсь, у Вас уже есть, осталось скачать необходимые программы.
Для начала разберемся с программой. Два раза жмем левой кнопкой мыши по скачанному файлу.

Затем в открывшемся окне указываем папку для распаковки программы, либо оставляем по умолчанию, тогда она будет распакована в то же самое место, где и лежит. Нажимаем кнопку «Install »

После распаковки программа автоматически запуститься. Нажимаем кнопку «Обзор ».

Указываем на компьютере, где лежит ISO образ Касперского.

После того, как путь к образу указан, нужно выбрать USB-носитель , на который будет записан антивирус Касперский, и нажать кнопку «Старт ».

Наша флешка должна быть отформатирована для файловой системы FAT или FAT32. Поэтому если ранее она у нас была форматирована в NTFS, появиться окно, где мы должны подтвердить форматирование в FAT32. Жмем «Да ».

Запись пошла. Ждем завершения.

После того как загрузочная флешка с антивирусом будет создана появиться окошко с текстом: Kaspersky Rescue Disk успешно записан . Нажимаем «ОК ».

Теперь нам нужно подготовить компьютер к загрузке с USB-носителя . Нужно зайти в БИОС и поставить загрузку с флешки. Я покажу на примере своего БИОСА. У вас он может отличаться, но процесс будет похож, это в любом случае!
Перезагружаем компьютер, флешку с записанным антивирусом, из компьютера не вынимаем.
При перезагрузке ПК нам нужно зайти в БИОС, для этого жмем на клавиатуре клавишу DELETE или F2 всё зависит от вашей материнской платы.
После входа в БИОС, находим вкладку Boot , выбираем пункт Hard Disk Drivers .

На первое место ставим USB.

Сохраняем с помощью клавиши F10 сделанные настройки и выходим.
Теперь у нас компьютер загружается с флешки.
Если мы все правильно сделали, то через несколько секунд запуститься Касперский. Нас тут просят нажать клавишу «Enter ». Жмём.
Затем с помощью стрелок на клавиатуре выбираем язык «Русский ».

Принимаем условия лицензионного соглашения, нажав клавишу 1 .

Выбираем Графический режим .

Ждем пока программа запуститься.

Запускается программа для проверки компьютера на вирусы. Указываем галочками, какие диски нужно проверить, и нажимаем «Выполнить проверку объектов ».

Сканирование дисков началось.

Если в процессе будут обнаружены какие-либо угрозы, нам нужно будет предпринять какие-то действия. Например «Удалить » если опасность заражения большая, либо «Пропустить » если совсем не опасно.

После того как все угрозы будут найдены и удалены, нам останется перезагрузить компьютер.

И самое главное поставить снова загрузку с жесткого диска, и проверить работоспособность системы.
На этом урок по созданию загрузочной флешки с антивирусом завершен.
Сегодня не пользоваться антивирусом при работе в Интернете — сродни самоубийству. Тем не менее, находятся личности, которые пренебрегают этим золотым правилом и ловят тучи разной заразы на свой компьтер. Спасти ситуацию очень часто позволяет проверка антивирусом без установки его в операционную систему Windows. Тем более, что после заражения очень часто вредоносное ПО не даёт более ничего установить. Сегодня я расскажу о нескольких антивирусных сканерах, работающие в режиме portable. Такую утилиту можно скачать на флешку и запустить на зараженной системе. В 80% случаев это помогает вернуть управление компьютером в свои руки для того, чтобы хотя бы успеть сохранить важные данные.
Лучший антивирус без установки — ТОП3
1. DrWeb CureIT
Этим антивирусным сканером я пользуюсь с момента его создания и потому он для меня номер один! А уж сколько раз он выручал меня по работе — даже не сосчитать! Dr.Web CureIt! однозначно самый популярный так называемый онлайн-антивирус, постоянно обновляющийся и не имеющий конфликтов с другим антивирусным софтом, если таковой уже установлен на ПК. Скачать его можно здесь — ссылка .
После запуска, приложение потребует принять условия лицензионного соглашения. А затем Вы увидите вот такое окно:
Нажимаем кнопку «Начать проверку» и утилита проведёт все необходимые проверки оперативной памяти, работающих процессов и системных папок, после чего выдаст список обнаруженного и предложения по дальнейшему лечению ОС.
2. Kaspersky Virus Removal Tool — KVRT
Этот антивирус без установки выпущен главный конкурет предыдущей программы. Программа выпущена самой известной в мире антивирусной лабораторией Касперского.
Алгоритм действий KVRT аналогичен DrWeb CureIT. Скачиваем приложение здесь — ссылка . Затем запускаем, принимаем лицензию и нажимаем кнопку «Начать проверку». После проверки соглашаемся с предложенным вариантом действий и ждём, пока найденная зараза не будет уничтожена! По завершению работы Вы получите отчёт от программы о проделанной работе!
3. ESET Online Scanner
На текущий момент, сканер ESET Online Scanner — это единственный полноценный онлайн-антивирус, использующий для работы облачные технологии. Думаю понятно, что для проверки ПК и удаления с него вирусов, Вам необходимо иметь активное подключение к Интернету.
Утилитка порадовала своими размерами — всего чуть более 6 мегабайт против 140-150 в предыдущих двух случаях. Легко скачивается здесь — ссылка, легко работает! Обнаруживает достаточно больше количеств современной вируальной заразы! Хотя от пользователей достаточно часто слышу нарекания насчёт его работы. Я пользуюсь им нечасто и в том случае, когда нужна быстрая проверка на вирусы без установки антивируса, а времени качать предыдущие два решения нет, либо проверка системы с их помощью не дала никаких результатов. Бесплатно скачать онлайн-антивирус от ESET можно здесь — ссылка .
Прочие портативные антивирусы (Portable)
Вообще, сейчас Portable-антивирусы немногочисленны, лучшие из них я назвал выше, а ниже перечислю несколько альтернативных вариантов скорее даже для ознакомления. Использование их, как правило, не даёт значимых результатов (ну за исключением Комодо, пожалуй), хотя иногда эти портативные утилиты что-то даже находя и лечат.
Comodo Cleaning Essentials (Free Malware Removal Tool)
Это не просто онлайн-антивирус, а уже целый набор специальных утилит, включающий в себя portable сканер, анализаторы автозапуска, процессов и детектор шпионских и рекламных модулей Hijack Cleaner. В принципе, ничего особо плохого про Комодо сказать не могу. Их программами пользовался достаточно много и часто. Сейчас использую только в том случае, когда нет нормальных альтернатив под рукой.
Очередной онлайн-антивирус от компании F-secure, использующий их фирменную технологию Lighthouse. Он стоит на защите у Facebook — наверное это говорит и какой-то его пользе. Как по мне — красивый внешне и слабоват внутри. Очень много ошибок в работе и нареканий от недовольных пользователей.
К программным продуктам от Norton я отношусь отрицательно ещё с тех пор, когда приходилось их пачками удалять на клиентских ноутбуках. Этот тяжелый неповоротливый монстр тормозил систему и почти не находил даже известные вирусы. Как работает их хвалёная эвристика Symantec — для меня загадка. Я откровенно недолюбливаю их продукцию и антивирусный сканер без установки Norton Power Eraser здесь не исключение. Очень напрягает его агрессивное вмешательство в работу компьютера. Ладно бы он только вирусы искал, так эта зараза ещё и реестр исправлять лезет. А после таких исправлений можно получить нерабочую Windows. Так что если надумали им пользоваться — обязательно ставьте галку на создание резервной копии реестра!
И да, часто срабатывает на нормальные обычные программы. Это можно увидеть на скриншоте.
Компания Майкрософт никогда серьёзно не занималась антивирусным ПО и пойти по этой тропе их заставили обстоятельства. Их портативный антивирус по весу даже больше чем аналоги от Доктор Веб или Касперский. Приложение работает не сказать чтобы быстро — проверка занимает достаточно много времени. Иногда даже что-то находит. Если полазить в Интернете — положительных отзывов о сканере Microsoft Safety Scanner найдётся достаточно мало.
Антивирус для флешки — вещь нужная, так как сегодня практически у каждого есть флешка.
Зачастую на флешках хранятся важные для нас данные: курсовые, дипломные, отчеты, фото и прочее. И попадание на flash-устройство вирусов не сулит ничего хорошего. Только представьте, что один маленький вирус удалил ваш квартальный отчет, над которым вы, работали целую ночь или у вас вообще перестала открываться флешка…
Мало кто знает, что привычная всем флешка является вторым по масштабности распространителем компьютерных вирусов, после интернета!
К примеру: погостили вы у друга и между делом сбросили у него интересный фильм. Приходите домой, подключаете flash-накопитель к компьютеру и вирус пошел себе гулять по вашей системе, заражая все вокруг, а вы потом думаете: почему компьютер тупит или куда делись важные документы.
Антивирус для флешки — важный атрибут вашего накопителя
На самом usb-накопителе вирус не активен и как следствие практически неприметен. При
копировании зараженного файла (того же фильма) не всякий антивирус вычислит этого «злодея», а потом будет уже поздно…
Избежать такой горькой учести поможет антивирус для флешки. Одной из лучших программ в данном сегменте является .
Данный продукт устанавливается непосредственно на флешку и защищает ее от попадания вирусов с инфицированного компьютера.
Установка
Давайте подробнее рассмотрим установку данной утилиты.
Подключаем flash-устройство к usb-порту компьютера. Запускаем установку trustport usb antivirus. В первом же окне выбираем удобный для нас язык (1):
Нажимаем кнопку «Установить» и антивирус для флешки начинает свою инсталляцию:
После инсталляции стоит отметить галочкой пункт «Запустить трей Trustport» (3):
Если вы все сделали правильно, то увидите антивирус для флешки свернутый в трей (4):
Извлекаем наше flash-устройство и подключаем его обратно, значок флешки меняется на зеленое сердечко (5):
Это означает, что наш flesh-накопитель надежно защищен от коварных вирусов. Если мы на него зайдем, то увидим установленные файлы самого антивируса (6):
Запуск
Программа автоматически запускается при подключении вашего флеш-накопителя к компьютеру, это можно увидеть по иконке в трее (4). Если такое не происходит – тогда зайдите на usb-флешку и откройте ярлык запуска программы (7). В редких случаях может возникнуть конфликт trustport usb antivirus с основным антивирусом компьютера. Если это произошло – временно отключите главный антивирус — должно помочь:-).
Вот и все, антивирус для флешки установлен и ваше usb-устройство под защитой.
PS: Если требуется более серьезная защита — можете еще установить .