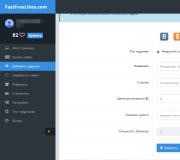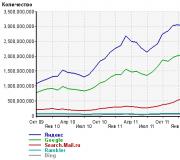Как зайти в админку роутера от ростелеком. Как зайти в админку роутера от ростелеком Как осуществить вход в Личный кабинет
Если вы не знаете о том, как заходить в настройки своего роутера или у вас не получается это сделать, вы попали по верному адресу. Итак, 192.168.0.1 является уникальным электронным IP-адресом вашего устройства (роутер или модем) в интернете между ним и ПК. Используемую подсеть тут обозначается как 192.168.0.X, когда X будет числом от 1 до 254. Ваш ПК тоже имеет собственный сетевой адрес. Для доступности роутера необходимо, чтобы IP-адрес компьютера также располагался в сети 192.168.0.X и в диапазоне - 2-254. Обратите внимание, что в сети не бывает несколько устройств, имеющих одинаковый IP-адрес - это привело бы к их конфликту.
Заходим на 192.168.0.1 admin/admin
Роутер служит самостоятельным сетевым оборудованием, имеющим собственную операционную систему. Настроить его можно с помощью telnet-интерфейса или интернет-интерфейса. В первом случае речь идет о командной консоли прибора - интерфейс настроек маршрутизатора сложнее. Если вы не слишком опытный пользователь, воспользуйтесь вторым вариантом. Его адрес - введите его в своем браузее.
При отказе во входе, убедитесь, что у вас прописан IP-адрес.
Особенности прописывания IP-адреса для входа на 192.168.0.1
Заходим в «Центр управления сетями и общим доступом», потом нажимайте на иконку «Сетевые подключения». Для скорого доступа вы можете нажать одновременно «Win+R ». Во всплывшем окне «Выполнить» указывайте команду control netconnections
Щелкайте по клавише «Enter» или нажмите «ОК». Кликайте подключение, через которое подключен роутер и жмите по нему правой клавишей мышки:

В Свойствах в меню Выбрать компоненты подключения два раза нажмите на «Протокол Интернета версии 4 (TCP/IPv4) »

Обычно по умолчанию выставлено следующее:

Не получилось войти в 192.168.0.1? В большинстве случаев это говорит об отключенном на роутере DHCP-сервере . А значит, вам потребуется вручную прописать IP-адрес. Руководствуйтесь картинкой:

Адрес должен располагаться в пределах 192.168.0.2 до 192.168.0.254. Не забывайте о требовании указания IP-адреса как «Основного шлюза». Кроме того, 192.168.0.1 нужно указать в качестве «Предпочитаемого DNS-сервера». Кликайте клавишу «ОК».
Если вы не можете выполнить вход на технику TP-Link или D-Link по http://192.168.0.1 ни с одного LAN-порта, необходимо провести проверку доступа с прочих портов. Поочередно подключайте патч-корд на каждый из них. Порой оказывается что определенный Ethernet-разъём настроили в режиме моста под теле-приставку.
Среди изготовителей сетевой техники указанный IP-адреса для своей техники выбирают обычно лишь концерны D-Link и иногда Netgear.
Проблемы со входом в личный кабинет маршрутизатора
Вы выполнили все действия верно? Однако никак можете через логин admin и пароль admin войти на 192.168.0.1? Вам пригодятся советы « ». Перечень действий аналогичный, но вам нужно использовать подсеть 192.168.0.0/24.Краткий перечень действий:

Если не помогает ничего?
В этом случае вам можно порекомендовать только одно. Отметим, что такой метод является самым крайним. Речь сейчас идет об аппаратном сбросе всех настроек и характеристик оборудования. Выполнить необходимые действия можно, нажав на маленькую кнопку Reset . Она представляет собой отверстие и располагается на задней панели устройства.
Воспользуйтесь зубочисткой или возьмите скрепку, и при работающем маршрутизаторе зажмите ее на 15 секунд. Как только вы начнете выполнять эти действия, аппарат должен подмигнуть вам на лицевой части индикаторами и отправиться в режим перезагрузки.
После того, как вы последуете этому совету, любые параметры устройства окажутся сброшенными и маршрутизатор вернется к своим заводским характеристикам.
192.168.0.1 - адрес для входа в роутер, к которому подключается устройство по локальной или беспроводной сети. Адрес входа отличается у производителей и моделей. 192.168.0.1 актуален для большинства маршрутизаторов компаний: TP-Link; D-Link; Asus; Zyxe; Tenda; Huawei; Cisco; Qtech; NetGear; ZTE и прочих. Адрес и доступ для входа, часто admin - admin, используемого роутера указывается на наклейке с обратной стороны модема и в инструкции по эксплуатации. В статье рассмотрим вход в личный кабинет и исправление ошибок подключения.
Подключение роутера через 192.168.0.1 к компьютеру, ноутбуку или беспроводному устройству
Если роутер уже подключён к компьютеру и работал или работает, пропустите этот шаг и переходите к следующему пункту. Для обладателей нового роутера или сброшенного на заводские установки начнём с момента, когда устройство вытащено из коробки (а как ещё узнали, что войти надо по 192.168.0.1). Определимся, каким образом хотим зайти в роутер, по локальному соединению через провод или по Wi-Fi.
Зайти в роутер через провод по локальной сети

Войти в личный кабинет роутера через Wi-Fi
Доступ к странице входа в панель управления маршрутизатором возможен на устройствах с Wi-Fi приёмником: телефоне; планшете; и на ОС Android, Windows Phone или IOS. Главное, что бы роутер умел раздавать ВайФай.
- Подключаем роутер к розетке и включаем кнопкой «On»;
- если для передачи по Wi-Fi требуется активировать кнопку, нажимаем;
- на обратной стороне модема смотрим ключ сети, часто обозначается SSID, и пароль беспроводной сети;
- в выполняемом вход устройстве подключаемся к WiFi сети роутера и вводим указанный пароль;
- открываем браузер и в адресной строке вводим 192.168.0.1
- загрузится личный кабинет роутера, введите данные для доступа (admin - admin).
В идеале заходим на страницу настроек роутера. 99%, что читатели этой статьи столкнулись с проблемой, которая не даёт попасть в личный кабинет. Давайте разбираться.
192.168.0.1 - не зайти, страница недоступна в браузере

Сделаем проверку параметров до того, как заняться сложными вещами и надеемся, что ошибка закралась по невнимательности:
Убедитесь, что компьютер подключён LAN-кабелем к роутеру. Проверяется на иконке:
если подключения нет, попробуйте включить роутер через другой порт. На мобильных устройствах проще, если WiFi подключился, то соединение с модемом присутствует;
внимательно посмотрите, куда вводится IP-адрес. Вводить требуется в адресную строку браузера (пункт 1 на первой картинке статьи);
ещё раз проверьте адрес, 192.168.0.1 - сто девяносто два точка сто шестьдесят восемь точка ноль точка один. Ни запятая, ни тире, ни буква «О». Варианты ошибок: «192 168 0 1», «192, 168, 0, 1»; «192, 168, o, 1», «192.168.о.1»;
зайдите с другого браузера;
почистите кэш браузера, с которого выполняется вход:
* вставить таблицу сброса *
попробуйте временно отключить брандмауэр Windows;
при использовании фаерволла или антивируса, временно дезактивируйте программы, например: Nod32, Касперский, Avast;
выполните перезагрузку устройства и маршрутизатора;
зайдите в настройки роутера по адресу 192.168.0.1 с другого устройства;
при подключении к роутеру Lan-кабелем, поменяйте LAN-порт на роутере;
убедитесь, что кабель установлен в Lan-порт, а не в Ethernet, откуда приходит интернет.
проверьте, что браузер не использует прокси сервер. Для этого зайдите в «Панель управления» Windows«, перейдите в «Свойства браузера». Если прокси активен - отключите и повторите попытку.
Если ничего не помогло и проблем после проверки не обнаружено, то найдём проблему другим способом.
Проверка доступности роутера по IP 192.168.0.1
Открываем командную строку и выполняем команду
ping 192.168.0.1
Если ответ - «превышен интервал ожидания для запроса» или «не удалось найти узел», то пробуем поменять Lan-порт подключения на роутере, если же роутер пингуется и ошибок нет,
то переходим к настройке сетевого подключения.
Сетевые настройки для доступа к IP 192.168.0.1
Переходим к сетевым подключениям через панель управления, командную строку или через контекстное меню панели задач.
Выбираем пункт «изменение параметров адаптера», если зашли с ОС Windows 10, в Windows xp, 7, Vista, 8 пункт называется «настройки параметров адаптера».
В открывшемся окне ищем наше сетевое подключение, кликаем на него правой кнопкой мыши и переходим в свойства.
Дважды кликаем на пункт IP версии 4 TCP IPv4. Современные роутеры и провайдеры не требуют жёстко указывать данные для подключения, если в меню цифры заполнены, попробуйте переключиться на «получить IP-адреса автоматически» и «получить DNS-сервера автоматически». Если опция уже выбрана, забьём адреса вручную.
Для этого изменим опцию на «использовать следующий IP-адрес» и «использовать следующие адреса DNS-серверов». Прописываем следующее:
- IP-адрес - 192.168.0.3
- маска - 255.255.255.0
- Шлюз - 192.168.0.1
- DNS - 192.168.0.1

Проверьте доступ к панели управления, если не помогло и это, то остаётся два пути.
Hard-reset обнуляет настройки роутера до заводских. Информация, в том числе провайдера и внутренних паролей на Wi-Fi будут утеряны. Повторите рекомендации, описанные выше;
вызовите мастера или сдайте роутер на диагностику в сервисный центр.
Инструкция подходит для роутеров:
- Роутеры TP-Link : TL-WR702N; TL-WR720N; TL-WR740N; TL-WR741ND; TL-WR743ND; TL-WR841N; TL-WR841ND; TL-WR842ND; TL-WR843ND; TL-WR940N; TL-WR941ND; TL-WR1043ND; Archer C10; Archer C50; Archer C20.
- Роутеры Asus : RT N10; RT N10p; RT N12.
- WiFi-маршрутизаторы D-Link : DIR-100 (F | FE); DIR-120; DIR-130; DIR-140L; DIR-300; DIR-300A (C1 | D1 | C1 | NRU); DIR-320; DIR-320A (D1 | NRU); DIR-330; DIR-400; DIR-412; DIR-450; DIR-451; DIR-456; DIR-456 C1; DIR-457; DIR-457U; DIR-506L; DIR-615 (FB O1 | K2 | K1 | M1); DIR-620 (D F1 | S G1; DIR-628; DIR-632; DIR-635; DIR-636L; DIR-640L; DIR-645; DIR-651; DIR-655; DIR-685; DIR-806A; DIR-815 (A C1A); DIR-825 (A D1A).
- ADSL-модемы D-Link : DSL-300 (T); DSL-302 (G | T); DSL-306; DSL-310; DSL-360 (I; T); DSL-500 (G | T); DSL-502 (G | T); DSL-504 (G | T); DSL-506; DSL-510; DSL-514; DSL-520T; DSL-524T; DSL-560I; DSL-562T; DSL-564T; DSL-584T; DSL-604 (+G | G); DSL-700; DSL-1510G; DSL-2300U; DSL-2500U (BRU | C | D | DB); DSL-2520U (BRU | C | D | D8);DSL-2540U (BRU | C | C2 | C3B | CB | D | DB);DSL-2600U (BRU | C | C2); DSL-2640U (BRU); DSL-2650U; DSL-2740U (BRU); DSL-2750U; DSL-2760U (BRU | C | D); DSL-6540U; DSL-6641i; DSL-6740U; DSL-7850; DSL-G604T; DSL-G804V.
- Роутеры Tenda : n3; n300; n304; w268r; n304; n630; w308r; w309r; w316r; w368r; w311m; w522u.
Вход в роутер по ip или html адресу 192.168.0.1 подходит для подавляющего большинства WiFi модемов TP-Link, D-Link (DIR 300, 615), Tenda или некоторых Ростелеком. При этом логин и пароль для входа в настройки системы администратора у них тоже чаще всего один и тот же – admin-admin. Обратите внимание – чтобы зайти в личный кабинет маршрутизаторов Asus RT и Zyxel с компьютера или телефона необходимо использовать другой источник – . Однако, бывает, что вы попадете не в веб-интерфейс, а на какую-то другую страницу с расширением “index.html” или “home.php”. Либо на результаты поиска, из которых вы как раз и нашли данную статью. Чтобы этого избежать и в следующий раз точно открыть https://192.168.0.1 для входа в панель управления роутера, нужно сделать некоторые настройки на компьютере. Именно о них мы сейчас и поговорим.
Как зайти в личный кабинет 192.168.0.1 через Admin-Admin?
Перед тем, как открыть страницу входа в маршрутизатор http://192.168.0.1, нужно выполнить обычные шаги для подключения его к ПК или ноутбуку.
Адрес входа в настройки маршрутизатора – http://192.168.0.1 или другой?
Итак, чтобы зайти на роутер, прежде всего необходимо знать его IP адрес (что это такое ?), который на нем стоит по умолчанию. Сегодня речь пойдет конкретно о тех устройствах, которые используют в качестве него 192.168.0.1. Однако чтобы уточнить, рекомендую посмотреть на корпус. Обычно на его днище, имеется наклейка, на которой указана данная информация.

Этот адрес может иметь и другой вид, напоминающий адрес сайта, например у ТП-Линк “tplinkwifi.net” и “tplinklogin.net” или “tendawifi.com” у Тенда. Это так называемый хостнейм, который на уровне программного обеспечения маршрутизатора подменяет стандартный IP адрес на более привычный для человека.
Обычно админка доступна сразу по двум адресам, поэтому на этикетке написано, что вход осуществляется по хостнейму. Но если по нему вы не можете зайти в роутер, то можно просто использовать ай-пи – 192.168.0.1. Они работают одновременно и никакой разницы для доступа в личный кабинет нет.
Ошибка http 192.168.o.1, 192.168.o.l и html 192.168.0.1 net, ru или com
- Будьте внимательны! Часто ошибка при входе в личный кабинет роутера 192.168.0.1 возникает из-за того, что вместо цифр “ноль” и “один” вводятся буквы “O” или “L”, которые визуально на них похожи. В результате адрес выглядит как 192.168.o.1 или 192.168.o.l. Для наших глаз одно и то же, а вот для компьютера – абсолютно разные значения!
- Ещё один популярный вариант неверного написания адреса – добавление лишней цифры, типа 192.168.0.1.1 . Запомните, между разделителями в виде точек должно быть только 4 блока чисел – не больше и не меньше.
- Или бывает, что в адресе меняют местами последние цифры, например так – 192.168.l.0
- Наконец, по ошибке в конце приписывают слово “net”, “ru” или “com”. Типа 192.168.0.1.net, 192.168.0.1.ru или 192.168.0.1.com. Или же расширение, больше характерное для “home” или “index” страниц обычных сайтов – HTML или PHP
Как понимаете, поскольку этих адресов в природе не существует, то и вход в роутер помним невозможен.
Если же IP адрес был изменен прежним владельцем на какой-то нестандартный и вы его не знаете, то помогает полный сброс, про который я сказал в начале статьи. Однако, если вам все же необходимо сохранить конфигурации сети, то узнать его текущий IP достаточно просто, посмотрев сетевые настройки на компьютере или ноутбуке. Они отображаются в меню “Сведения – Состояние” в параметрах сетевого адаптера.
Чтобы избежать ошибок и точно попасть на страницу авторизации в админке, также необходимо дополнительно проверить, чтобы на компьютере в настройках сетевого адаптера Windows в разделе “Подключение по протоколу TCP/IP” все параметры были выставлены на автоматический режим.
Как зайти в личный кабинет wifi роутера 192.168.0.1 с компьютера?
После того, как выставили нужные параметры на компьютере или ноутбуке, можно уже зайти в настройки. Набираем в браузере “http://192.168.0.1” и попадаем на страницу входа в личный кабинет роутера.
Логин и пароль в зависимости от модели и производителя опять же могут отличаться. Но на 99% могу сказать, что у TP-Link, D-Link и Zyxel это admin-admin. Для уточнения можете еще раз глянуть на ту же наклейку.
- Настроить подключение маршрутизатора к интернет-провайдеру
- Задать параметры для работы WiFi сети
Чаще всего для удобства пользователей производителем предусмотреть пошаговый мастер настройки. Однако у разных фирм внешний вид веб-интерфейса настроек роутера отличается, поэтому имеет смысл изучать каждый в отдельности. Мы подготовили конкретные статьи по самым популярным в нашей стране моделям, поэтому советую изучить их в зависимости от того, каким именно вы собираетесь пользоваться:
Как поменять пароль Admin и поставить свой на вход 192.168.0.l?
Когда первичные конфигурации сохранены, я бы рекомендовал в целях безопасности поменять пароль “Admin” и поставить для входа в 192.168.0.1 какой-то другой. Не обязательно он должен быть слишком сложный – вряд ли вашим соседям понадобиться взламывать ваш WiFi. Но о самых элементарных способах безопасности все-таки нужно позаботиться.
Вход в настройки маршрутизатора 192.168.0.1 с телефона
Как я уже говорил, адрес 192.168.0.1 может использоваться не только для настройки роутера с компьютера, но также и для входа в него с телефона. Для этого достаточно точно также открыть мобильный браузер и авторизоваться с логином-паролем “admin-admin”. Однако в наши дни почти у каждого крупного производителя сетевого оборудования имеется фирменное мобильное приложение, которое делает этот процесс гораздо проще.

Я, например, уже давно использую ноутбук только для записи обучающих видео. А фактически управляю всей сетью wifi со смартфона. Отдельные статьи о данном способе настройки по каждой модели имеются на нашем сайте.
На этом сегодня все – я старался описать весь процесс входа в настройки wifi роутера наиболее подробно. Надеюсь, у меня это получилось. Уверен, у вас тоже все получится! Если же у вас остались вопросы, то задавайте их в комментариях. Постараюсь ответить на них по мере возможности.
Часто, у неопытных пользователей возникают проблемы при входе на адрес http://192.168.0.1 в admin-панель настройки Wi-Fi роутеров. Часто такая необходимость возникает когда необходимо зайти в роутер(192.168.0.1 — адрес настройки для Dlink и Tplink). Для входа по admin admin в настройки необходимо ввести в адресной строке браузера адрес 192.168.0.1 (http:// писать не обязательно, подставляется автоматически).
Часто люди элементарно не знают куда нужно ввести этот адрес, но бывают также и другие причины требующие некоторых действий от пользователя. Попробуем рассмотреть способы и основные варианты решения проблем при входе на страницу настроек устройств .
Если у вас проблема с настройкой сети, например на значке сетевого подключения: без доступа к Интернету, подключение ограничено или отсутствует, сначала решите эту проблему.
Видео по настройке роутеров и маршрутизаторов:
Настройка http://192.168.0.1 вход в вай фай роутер, admin admin.
- Убедитесь что устройство включено или включите его. Должны загореться или замигать лампочки на корпусе устройства.
- Подключите его к компьютеру с помощью сетевого кабеля Ethernet, который должен идти в комплекте.
- Запустите любой Интернет-браузер, например Opera, Chrome, Internet Explorer, Firefox (в примере используется Google Chrome) и введите в адресной строке (где вводится адрес сайта) http://192.168.0.1 admin admin. Если всё настроено верно, должно высветиться окно для ввода логина и пароля. Для устройств фирмы D-link обычно это admin/admin (точно можно узнать из инструкции к вашему устройству). Если логин и пароль верен, появляется окно с настройками. Если вы не можете подобрать пароль или он отличается от стандартного, возьмите скрепку, нажмите и держите кнопку «reset» на корпусе устройства.
Если вы всё-таки не смогли войти, пишет что-то вроде невозможно подключиться или установить соединение с сервером. Тогда вам нужно провести предварительную настройку вашего сетевого подключения. Через «Панель управления» вам нужно зайти во вкладку «Сетевые подключения» и найти там «Подключение по локальной сети».
Нажать правой кнопкой на нём, если оно выключено, то включить. Далее заходим в «Свойства» этого подключения, во вкладку «TCP/IP» (в Windows 7 «TCP/IP v.4»). Далее нужно установить флажок «Использовать свой IP-адрес», установить адрес из той же подсети что и 192.168.0.1 admin admin, например, 192.168.0.253 (любое число от 0 до 256, кроме 1) и сохранить настройки. Затем повторите 3 шаг.
192.168.0.1 – это IP-адрес большого количества моделей роутеров и модемов. Вы наверное увидели этот адрес на самом роутере, в инструкции по настройке, или где-то в интернете. И скорее всего вы знаете, что 192.168.0.1 используется для входа в настройки роутера, или модема. Все верно. Сейчас мы разберемся, как выполнить вход в систему роутера по адресу 192.168.0.1, где его вводить, и что такое admin и admin. Главная наша цель, этот зайти на страницу с настройками роутера.
Давайте расскажу, как все это работает. Вы поймете схему, и так будет проще разобраться. А затем, покажу уже на примере, что и как нужно сделать, чтобы открыть страницу с настройками маршрутизатора. Само сетевое устройство (роутер, модем) работает на своей маленькой операционный системе. Это самостоятельные устройства. Поэтому, для роутера не существует драйверов. Для настройки роутера нужно зайти в его панель управления. Саму панель управления называют по-разному: веб-интерфейс, страница роутера, личный кабинет, сайт с настройками маршрутизатора и т. д.
В зависимости от производителя и модели, сетевое устройство имеет заводские настройки (которые установлены по умолчанию) . Среди которых адрес для входа в панель управления, заводской логин и пароль. Рассмотрим подробнее:
- Адрес роутера (модема). Чаще всего, это IP-адрес (из цифр) : 192.168.0.1 , или 192.168.1.1 . Может так же использоваться не IP-адрес, а хостнейм (адрес из букв) . Например: tplinkwifi.net, wifi.com, my.keenetic.net и т. д. Даже если на роутере указан адрес из букв, в настройки все ровно можно зайти по IP-адресу. Сам адрес практически всегда указан на устройстве. Как правило, на наклейке снизу устройства. Так же, заводская информация может быть указана в инструкции, или на коробке.
- admin и admin . Сама панель управления роутера защищена логином и паролем. Чтобы войти в настройки, после перехода по адресу 192.168.0.1 (в нашем случае) , нужно указать логин и пароль. Снова же, в зависимости от конкретной модели устройства, заводской логин и пароль может отличатся. Чаще всего, в качестве логина и пароля (по умолчанию) используется слово admin. Эта информация так же указана на самом устройстве. Есть модели, например у ZyXEL, когда с завода логина и пароля нет. Его нужно установить сразу после входа в настройки.
Поэтому, первым делом, вам нужно посмотреть какой адрес, и какой заводской логин и пароль используется для доступа к панели управления конкретно вашего сетевого устройства. Как я уже писал выше, в большинстве случаев, вся эта заводская информация указана на самом устройстве. Выглядит это примерно вот так:
Зная эту информацию, мы можем открыть страницу с настройками роутера.
Вход на роутер по 192.168.0.1. Логин и пароль – admin
Обратите внимание, что устройство, с которого вы хотите выполнить вход в настройки роутера по адресу 192.168.0.1, должно быть подключено к самому роутеру. По сетевому кабелю, или по Wi-Fi сети. Это не обязательно должен быть компьютер. В настройки можно зайти со смартфона, планшета, и других устройств.
Для доступа к странице с настройками, нужно использовать любой браузер. Это может быть Opera, Chrome, Mozilla Firefox, Internet Explorer, Microsoft Edge (в Windows 10) , или какой-то другой браузер, в том числе на мобильном устройстве. Здесь есть один важный момент, IP-адрес 192.168.0.1 нужно вводить именно в адресной строке, а не в строке поиска.
После перехода по адресу, появится запрос логина и пароля. Указываем их. Как мы уже выяснили выше, чаще всего это admin и admin.

Важно понимать, что сама страничка, которая откроется по адресу 192.168.0.1, может выглядеть по-разному. Все уже зависит от конкретного устройства. Я показал на примере роутера TP-Link. Но схема всегда одна: открываем браузер, переходим по адресу, вводим логин и пароль, и подтверждаем вход.
- TP-Link –
- ASUS –
- D-Link –
- ASUS –
Ниже мы рассмотрим несколько решений, которые пригодятся вам в том случае, если у вас не получилось зайти в настройки своего маршрутизатора, или модема.
Не заходит на 192.168.0.1. Что делать?
Много решений на эту тему я писал в отдельной статье: . Здесь мы рассмотрим основные и самые частые проблемы и решения.
Для начала:

Проверяем настройки IP, если не заходит в настройки роутера
Нам нужно открыть свойства подключения, через которое мы подключены к роутеру. Для этого зайдите в "Центр управления сетями и общим доступом", и перейдите в "Изменение параметров адаптера".

Если подключение по Wi-Fi, то нажимаем правой кнопкой мыши на "Беспроводная сеть" (Беспроводное сетевое соединение) . Если же подключение по кабелю, то нажимаем на "Ethernet" (Подключение по локальной сети) . Выбираем "Свойства".


После перезагрузки компьютера пробуем зайти на адрес 192.168.0.1. Если не поможет, то можно попробовать прописать адреса вручную. Примерно так:

После перезагрузки снова пробуем получит доступ к настройкам роутера. Если и это не помогло, то скорее всего придется делать сброс настроек роутера. Об этом подробнее ниже.
Не подходит admin и admin по адресу 192.168.0.1
Не редко бывает ситуация, когда страничка авторизации все таки открывается, но после ввода логина и пароля admin ничего не происходит. Страничка просто перезагружается, или появляется сообщение, что пароль неверный.
Для начала посмотрите на корпусе роутера, какой пароль и логин используется по умолчанию в вашем случае. Если все таки это admin и admin, то скорее всего пароль (и/или логин) был изменен в настройках роутера. Поэтому, если вы его не помните, то скорее всего придется делать сброс настроек роутера, и настраивать его заново. Если это проблема не аппаратная, и после сброса настроек вы сможете зайти в панель управления.
Важно! Вполне возможно, что после сброса настроек, интернет через роутер перестанет работать (если он до этого работал) . И я не могу гарантировать, что это решит проблему со входом в настройки роутера. Если все таки удастся зайти на 192.168.0.1, то вы сможете настроить свой роутер заново.
Сброс настроек сделать не сложно. Достаточно найти на роутере кнопку Reset (Сброс), нажать на нее, и подержать примерно 10-15 секунд. Как правило, эта кнопка утоплена в корпус, так что ее нужно нажимать чем-то острым.

После сброса настроек, для доступа к панели управления нужно использовать заводской адрес, имя пользователя и пароль, которые указаны на самом устройстве, или в инструкции.
Думаю, у вас получилось выполнить вход в роутер по адресу 192.168.0.1. Если ничего не получилось, и вы перепробовали все решения о которых я писал выше, то опишите свой случай в комментариях. Не забывайте, это может быть аппаратная поломка роутера. Обратите внимание на работу индикаторов. И постарайтесь вспомнить, после чего начались проблемы.