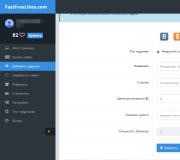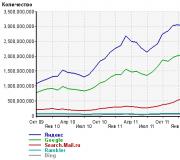Dir 615 не сбрасывает настройки. Осуществить данную операцию можно двумя способами
Роутеры D-link не сильно отличаются от своих собратьев действиями по сбросу параметров. Однако в целях упрощения жизни многим людям, у кого имеется устройство данной марки, стоит разобрать данный процесс на D-link DIR-615/A (см. ). Всё указанное ниже отлично подойдет и к другим моделям этой фирмы. Вообще, сброс настроек на всех роутерах происходит аналогичным образом, однако для каждой марки существуют свои нюансы, которые могут затруднить выполнение данной задачи.
Будьте внимательны! При переходе к первоначальным параметрам, то есть заводским, все последующие изменения, которые вы производили в процессе эксплуатации этого устройства, исчезнут. После проведения процедуры – обновление настроек, дабы можно было нормально работать с имеющимся провайдером, а также использовать беспроводную сеть Wi-Fi.
Манипуляция по сбросу – отличное решение, если вы забыли пароль или хотите установить новый. Забывчивость присуща многим пользователям, поэтому в случае, когда из головы вылетел необходимый для входа набор символов, смело прибегайте к этому варианту решения проблемы.
Одним из способов избавиться от установленных параметров является нажатие кнопки. Она предназначена специально для осуществления данных действий.
Расположен сей выключатель на корпусе роутера, найти его не сложно, так как имеется название RESET. Когда будете выполнять этот маневр, убедитесь, что роутер получает питание из электросети. Кнопка расположена как бы в глубине корпуса. Это сделано в целях предотвращения случайного сброса. Используйте какой-нибудь подручный предмет, чтобы нажать ее, держите примерно 10 секунд .
Наблюдайте за значками, которые располагаются на корпусе спереди. Они не должны работать за исключением одного – POWER. Это значит, что перезагрузка произошла так же, как и восстановление. При неудачной попытке – просто повторите оговоренный выше алгоритм действий.
Сброс настроек посредством панели управления
Еще один способ привести все параметры к первозданному состоянию – обратиться к помощи панели управления. Данная функция доступна на всех роутерах вне зависимости от их марки, модели и других характеристик. Однако, чтобы гарантировать вам положительный результат, нужно убедиться, что вы имеете доступ к настройкам (то есть известны логин, пароль). Благодаря этому вы сможете выйти на страницу с настройками.
Как действовать
Сейчас опишем пошаговые действия:
- Вход в панель управления. Используйте .
- Открытие браузера;
- печать в адресную строку следующей комбинации — 192.168.0.1 ;
- Указание данных (стандартные — admin и admin).
- Выбираем элемент Система , далее – Сброс настроек. Соглашаемся с выбранными действиями, нажав Ok.
Необходимо потратить немного времени на ожидание, после чего произойдет перезагрузка роутера, то есть все имеющиеся до этого настройки будут удалены, а вместо них будут настроены заводские параметры.
Если у Вас возникли проблемы со входом в личный кабинет, ознакомьтесь с пошаговой инструкцией и решением проблем в статьях: и адрес .
Последний шаг в данной эпопее – обновление параметров по своему усмотрению. Это необходимо для того, чтобы дальнейшая работа с подключенным провайдером была возможна, а также, чтобы можно было подключать свои технические устройства к беспроводной сети – интернет.
В случае возникновения проблем с роутерами марки D-link, обратите свое внимание на этот раздел. Здесь вы найдете много полезных информативных статей, каждая из которых подкреплена подробным алгоритмом действий, а также непосредственным графическим сопровождением.
Модель роутера DIR 615 от компании Dlink прекрасно зарекомендовала себя на рынке компьютерной техники. Этот роутер устойчиво держит сеть и имеет возможность подключения по Wi-Fi. Он дает возможность защитить практически все домашние компьютеры, осуществляя при этом между ними прозрачную связь. Однако далеко не все сразу могут правильно настроить все, что нужно. Попробуем проверить, насколько прост процесс настройки роутера DIR-615.
DIR-615: комплектация
При покупке подобного устройства необходимо убедиться в том, что в начальной комплектации присутствует все необходимое для работы. Согласитесь, не слишком приятно будет купить роутер, принести домой и понять, что для подключения необходим еще кабель, поскольку при первом включении DIR-615 настройка осуществляется только по сетевому кабелю. Настройка по Wi-Fi для первого раза не подойдет, поскольку сеть отключена. Однако в комплекте с роутером DIR-615 идет все, что может понадобиться пользователю для первого подключения – провод для компьютера, пара антенн, блок питания, само устройство и диск с программами. Также в комплекте с роутером идет целая кипа бумажной документации, гарантии и инструкция на русском языке. Имеется в комплекте также и специальная подставка. Таким образом, пользователь сможет поставить роутер на ребро, чтобы он занимал на рабочем столе меньше места.
DIR-615: подключение к компьютеру
Подключение роутера DIR-615 к компьютеру осуществляется достаточно просто. Для начала необходимо подключить антенны. Они имеют самую обыкновенную резьбу. После этого необходимо вытащить кабель интернета из компьютера и воткнуть его в гнездо wan на роутере DIR-615. Настройка первого подключения должна осуществляться по кабелю. Рядом с гнездом wan присутствует наклейка. Отцепив ее, пользователь сможет обнаружить за ней четыре одинаковых порта. При помощи кабеля необходимо соединить один из портов с ПК. Порты совершенно равноценны, поэтому вы можете самостоятельно решить, какой из них выбрать. На компьютере необходимо воткнуть кабель в то гнездо, в котором раньше был интернет. Теперь необходимо включить блок питания в разъем питания. Все, что необходимо для первоначальной настройки, готово. Теперь нужно воткнуть вилку в розетку и дождаться, пока роутер загрузится. Заодно, если вы раньше этого не сделали, на данном этапе необходимо включить компьютер.
DIR-615: начало настройки
Итак, мы включили компьютер, роутер, соединили кабели, но интернета так и нет. На первое время он нам и не понадобиться. Необходима инструкция к роутеру DIR-615. В инструкции достаточно подробно описан процесс настройки роутера. Необходимо перевернуть страницу до русского языка и приступить к настройке. Для начала необходимо сообщить роутеру, как настраивать интернет. Для этого необходимо использовать специальные настройки, которые были выданы провайдером при подключении. Если подключение к интернету у вас осуществляется через adsl-modem, то процесс настройки значительно упроститься. Теперь необходимо включить браузер и вбить в строке адреса следующую комбинацию цифр: 192.168.0.1. Данный адрес роутер получает на заводе. В будущем его можно изменить. В появившемся окне логина необходимо ввести нужные данные. Они имеются в инструкции, но у этого роутера они довольно обычные: в оба поля необходимо ввести admin. Теперь для подтверждения жмем на кнопку Enter. В результате мы окажемся на главном экране DIR-615. Настройка всех параметров будет отображена именно здесь. Настроить их можно в полуавтоматическом режиме, используя специальные кнопки слева, но более правильным вариантом будет проверить и выполнить все настройки самостоятельно. В правом нижнем углу необходимо нажать на кнопку «Расширенные настройки», а затем перейти к поэтапной настройке. Язык обычно подхватывается правильно. Однако, если у вас открылся не русский, то этом можно исправить, щелкнув по крайней кнопке справа.
DIR-615: настройка интернета
Стоит сразу оговориться, что если кабель интернета включается в модем, а не в роутер DIR-615, то процесс настройки значительно упростится. Разница заключается в том, что если интернет поступает через модем, то в роутере можно будет выбрать статический или динамический IP. Остальное должно подхватиться автоматически. Если модема нет, то выход в сеть можно настроить непосредственно на самом DIR-615. Чтобы открыть настройку интернета, необходимо использовать ссылку Wan в блоке «Сеть» в новом открытом окне. Далее необходимо перейти по ссылке и выбрать тип соединения. Большинство провайдеров интернета использует PPPoE. Тип соединения необходимо выбрать в верхнем поле. Чуть ниже задается порт и имя роутера. Для того, чтобы ваш провайдер признал роутер и позволил ему совершить выход в сеть, иногда приходиться заменить MAC. Сделать это можно в разделе «Ethernet». Если вы подключили роутер в ту же сетевую розетку, через которую входили в сеть раньше, необходимо нажать на кнопку «клонировать MAC». В разделе PPP необходимо ввести имя пользователя, пароль и выставить значение MTU в 1492. Эту информацию провайдер предоставляет при подключении. При значении MTU выше указанного могут возникнуть определенные проблемы с сетью. В блоке «Разное» необходимо поставить две галочки. Нужно обязательно отметить «NAT». Также желательно включить «Сетевой экран». Он обеспечивает дополнительную защиту при работе в сети. Это как брандмауэр, встроенный в роутер. Теперь необходимо сохранить все настройки, нажав на «Применить». Основная работа выполнена. В новой вкладке браузера можно открыть тот же поисковик «Яндекс».
DIR-615: настройка Wi-Fi
Если у вас имеется смартфон или ноутбук, то могут осуществлять выход в интернет через роутер. Для этого необходимо вернуться в главное окно настроек DIR-615. Настройка Wi-Fi осуществляется в блоке с одноименным названием. Здесь необходимо нажать на «Общие настройки». В открывшемся окне нужно нажать на кнопку «Включить». После сохранения всех изменений, нужно вернуться в главное окно. После этого в том же блоке необходимо перейти по ссылке «Основные настройки». Здесь необходимо задать имя сети. После этого снова жмем «Изменить». Это собственно говоря и все. Если же вы живете в многоквартирном доме, и не хотите, чтобы соседи использовали ваше соединение, то можете защитить его при помощи пароля. Для этого необходимо пройти в «Настройки безопасности». Здесь необходимо ввести свой пароль и нажать на кнопку «Изменить». Теперь все, кто захочет подключиться к вашей сети, должны будут указать этот пароль. Вот и все, что необходимо для нормальной работы с роутером DIR-615. Настройка выполнена. Теперь нужно попробовать найти новую сеть на смартфоне или ноутбуке и подключиться к ней. На этом в процессе настройки роутера можно поставить точку. Осталось только найти удачное место для установки роутера.
В данном обзоре мы рассматривали только основные параметры работы роутера DIR-615. Ознакомиться с настройкой остальных параметров можно, изучив инструкцию.
Вставьте кабель, который был проведён в помещение вашим Интернет-провайдером, в разъём «Internet». В любой из четырёх разъёмов «LAN» вставьте Ethernet-кабель, а другим концом подключите его к компьютеру, с которого будет осуществляться первоначальная настройка роутера. В слот «5V — 2.5A» подключите штекер блока питания. После этих действий и включения роутера в розетку аппаратное подключение роутера выполнено, и вы можете перейти к его настройке через панель управления маршрутизатором.
Для этого переверните роутер вверх ногами и обратите внимание на наклейку с инструкциями. В правом нижнем углу (раздел «Default router settings») указаны стандартные данные для входа в веб-интерфейс аппарата. В строке «IP» напечатан адрес, который нужно ввести в любом интернет-браузере, чтобы открыть панель управления устройством. «Username» — стандартное имя пользователя, «Password» — пароль по умолчанию. В случае с данным роутером стандартный пароль отсутствует, и поле для его ввода необходимо оставить пустым. Однако в других версиях прошивки может быть указан стандартный пароль, например «admin».

В продаже имеются устройства с различными версиями прошивки. Поэтому веб-интерфейс маршрутизатора может отличаться. В инструкции будет описана настройка на прошивке одной из последних версий — 2.5.4.
Вход в панель управления и настройка интернета
После того, как вы перейдёте по адресу, указанному на нижней панели роутера, и введёте данные учётной записи, откроется вкладка «Информация». На ней будут указаны данные о модели D-Link DIR-615, информация о подключении.

Обратите внимание! В правом верхнем углу страницы отображается сообщение «Беспроводная сеть не защищена». Это означает, что подключение по Wi-Fi производится без авторизации, то есть сеть является открытой. Настоятельно рекомендуется установить шифрование и задать свой пароль на следующих этапах настройки роутера.
Проверьте подключение к Интернету, открыв любой веб-сайт. Если соединение не устанавливается, необходимо настроить подключение на D-Link DIR-615. Перейдите в пункт меню «Сеть -> WAN». Далее нажмите кнопку «Добавить» для ввода параметров соединения.

В этом меню необходимо выбрать тип подключения. В зависимости от него будет отображён ряд дополнительных настроек и полей ввода. Всю эту информацию вы сможете прочитать в договоре, который заключали со своим Интернет-провайдером.

После ввода настроек соединения и нажатия кнопки «Применить» система запросит ваше согласие на удаление существующего подключения. Нажмите «ОК» для того, чтобы замены подключения и перехода на следующий этап настройки.

Настройка Wi-Fi и системные параметры
Чтобы настроить беспроводную сеть, выберите в главном меню веб-интерфейса пункт «Wi-Fi -> Основные настройки». Здесь вы сможете задать такие параметры, как SSID, страна, канал, беспроводной режим. SSID — это название вашей Wi-Fi сети. Оно может состоять из букв, цифр и специальных символов. От значения выпадающего списка «Канал» зависят частоты, на которых будет вещать роутер. В большинстве случаев целесообразно оставить автоматический выбор канала. «Беспроводной режим» определяет спецификацию Wi-Fi сети. Самая последняя версия на дату выхода данной статьи — 802.11 B/G/N mixed. Она обеспечивает работу сети на максимальной скорости (стандарт подразумевает скорость до 600 Мбит/с).

Далее перейдите к следующей вкладке в меню — параметрам безопасности Wi-Fi. В списке методов сетевой аутентификации, предлагаемых D-Link DIR-615, рекомендуется выбрать «WPA-PSK/WPA2-PSK mixed». Это наиболее защищённый метод шифрования, поддерживающий надёжный ключ сети и обратную совместимость с предыдущей версией протокола WPA-PSK. Следует помнить, что шифрование не только ограничивает подключение к сети, но и защищает данные, передаваемые по Wi-Fi. Если сеть оставить без шифрования, вся передаваемая в её пределах информация может быть перехвачена. В настройках шифрования WPA оставьте значения по умолчанию, так как они являются оптимальными для непрофессиональных пользователей.

Когда Интернет подключен и для Wi-Fi заданы настройки шифрования, перейдите в меню «Система -> Пароль администратора». В нём вы можете защитить вход в веб-интерфейс роутера собственным паролем. После заполнения нового пароля и его подтверждения нажмите кнопку «Применить».