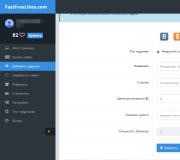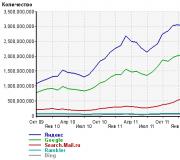Плагин или сервис проверяющий обновления страниц. Как обновить плагины для браузера Mozilla Firefox
Любое программное обеспечение, установленное на компьютер, необходимо своевременно обновлять. Это же касается и плагинов, установленных в браузер Mozilla Firefox. О том, как выполняется обновление плагинов для данного браузера, читайте в статье.
Плагины – это чрезвычайно полезные и незаметные глазу инструменты для браузера Mozilla Firefox, которые позволят отображать различный контент, размещенный в интернете. Если плагины своевременно не обновлять в браузере, то велика вероятность, что в конце-концов они перестанут в браузере работать.
Как обновить плагины в браузер Mozilla Firefox?
В Mozilla Firefox размещены два типа плагинов – те, что встроены в браузер по умолчанию и те, что пользователь установил самостоятельно.
Для того, чтобы просмотреть список всех плагинов, кликните в правом верхнем углу по иконке меню интернет-обозревателя и во всплывшем окошке выполните переход к разделу «Дополнения» .

В левой части окна произведите переход к разделу «Плагины» . На экране высветится список плагинов, установленных в Firefox. Плагины, которые требуют незамедлительного обновления, Firefox предложит сразу обновить. Для этого около плагина вы найдете кнопку «Обновить сейчас» .

В том случае, если вы хотите разом обновить все стандартные плагины, предустановленные в Mozilla Firefox, вам достаточно выполнить процедуру обновления интернет-обозревателя.
В том случае, если вам требуется обновить сторонний плагин, т.е. тот, что вы устанавливали самостоятельно, вам потребуется проверить наличие обновлений в меню управления самим программным обеспечением. Например, для Adobe Flash Player это можно выполнить следующим образом: вызовите меню «Панель управления» , а следом выполните переход к разделу «Flash Player» .

Во вкладке «Обновления» расположилась кнопка «Проверить сейчас» , которая начнет поиск на наличие обновлений, и в тому случае, если они будут обнаружены, вам потребуется их установить.

Надеемся, данная статья помогла вам выполнить обновление плагинов Firefox.
Всё чаще и чаще в интернете стали появляться вредоносные дополнения для браузеров, которые создаются для корыстных целей. Эти дополнения без вашего согласия меняют некоторые настройки интернет – обозревателя, добавляют ненужные кнопки, появляется вездесущая и назойливая реклама, они даже могут похищать пользовательскую личную информацию.
Проверка плагинов Фаерфокс
Сейчас у веб – браузера Firefox есть своя цифровая подпись. Мозилла подвергает проверке все дополнения, перед тем как разместить их на сайте addons.mozilla.org, на соответствие требованиям безопасности, и только при положительных результатах произведенной проверки подписывает и даёт своё согласие на установку приложения. Расширения, которые размещены на других интернет ресурсах, тоже должны отвечать требованиям комапании Mozilla Corporation, чтобы получить заветную подпись.
Другими словами, цифровая подпись – это гарантия того, что приложение не навредит вашему браузеру, и ваша персональная информация останется в полной сохранности.
Все расширения, которые увеличивают количество возможностей интернет – браузера должны быть подписаны. Не имеют подписи расширения, меняющие внешний вид панели инструментов и языковые пакеты.
Так же у интернет поисковика Firefox есть черный список расширений, которые вызывают вопросы о стабильности своей работы и безопасности. При установке таких плагинов появляется системное сообщение, которое предупреждает о том, что данное дополнение не прошло проверку и не является безопасным для дальнейшего использования.
Если вы установили какое-нибудь расширение и впоследствии увидели запись, предупреждающую об угрозе при его использовании, то вы не сможете им пользоваться.

В данной ситуации вам нужно просто отключить эту утилиту (для этого необходимо справа от названия плагина нажать на кнопочку «Включать по запросу» и выбрать пункт «Никогда не включать).
После этого дополнение будет отключено.
Так же предупреждающее сообщение может появиться из-за долгого отсутствия обновлений для определённого инструмента.
(Узнать, как осуществлять процесс обновлений расширений вы можете в статье « »)
Каждая программа требует своевременного обновления, даже маленькая или простая. Браузеры сейчас обновляются автоматически, для того чтобы обеспечивать безопасность во время серфинга. Ведь пользователи зачастую игнорируют это требование. Однако, что насчет инструментов, встроенных в обозреватель? Как выполняется обновление плагинов Firefox, например? Рассмотрим этот вопрос.
Что такое плагины и зачем их обновлять?
Другое их название – модули. Они представляют собой некие инструменты, которые встраиваются в обозреватели и обеспечивают воспроизведение различного контента на страницах в интернете. Без них веб-клиенты функционировать в полную силу не смогут, поэтому очень важно их регулярно обновлять, чтобы они смогли обеспечить пользователя дополнительными и основными опциями.
В Mozilla Firefox есть два типа модулей: дефолтные и кастомные (то есть те, что были установлены пользователем самостоятельно).
В Фаерфокс модули обычно обновляются автоматически бесплатно вместе с самим браузером. Тем не менее, отдельные модули могут иногда требовать вашего внимания. Нужно, таким образом, все равно следить за наличием новых версий важных элементов в вашем браузере.
Обновление
Чтобы проверить плагины на наличие обновлений, нужно зайти в специальный раздел обозревателя Фаерфокс.
- Нажмите на иконку с тремя полосками, которая располагается в правом верхнем углу окна.
- В меню выберите блок «Дополнения». Откроется соответствующая вкладка.
- Переключитесь на раздел «Плагины».
- Появится список всех установленных в клиенте инструментов. Обновить плагины Firefox вам не составит труда, так как система сразу предложит получить апдейт. Обновлять нужно каждый в отдельности.
- Нажмите на кнопку «Обновить сейчас».
Если пользователь хочет обновить все инструменты сразу, нужно получить апдейт всего обозревателя. При этом новые версии получат только встроенные элементы. Те, что были установлены дополнительно пользователем, не обновятся.
Обновление Adobe Flash Player
Adobe Flash Player идет в качестве самостоятельной программы, которая используется браузерами. Проверка этого плагина Firefox на наличие апдейта осуществляется через Панель управления, а не в самом браузере.
1.Откройте Панель управления через Пуск.
2.Найдите и запустите блок Flash Player.

3.Переключитесь на блок «Обновления».
4.Кликните по кнопке снизу «Проверить сейчас». Система запустит бесплатную проверку на наличие новых версий модуля. Если новая версия инструмента будет обнаружена, появится соответствующая кнопка.
5.Нажмите на нее, чтобы загрузить и установить апдейт.

Как обновить модули в веб-клиенте Фаерфокс? Это достаточно просто сделать: перейдите в разделе браузера «Дополнения», где будет нужный нам список элементов. Инструмент Флеш обновляется самостоятельно в Панели управления. Если он будет слишком устаревшим, веб-клиент вас об этом оповестит и предложит сразу же загрузить и установить все нужные файлы. Это может занять некоторое время. Во время установки не забудьте снять отметки с дополнительных программ, которые инсталлятор предложит поставить сразу на устройство.
Добрый день! Сегодня мы будем говорить, как проверить плагины на время загрузки. Мы определим влияние плагинов на и проверим данное время относительно каждого плагина. Я думаю, каждый блогер слышал, каждый плагин, установленный на сайте, влияет на скорость загрузки ресурса и от их числа, зависит общая скорость этой загрузки. Это действительно так. Но, без плагинов обходиться очень сложно.
Ваша цель в том, что нужно из похожих плагинов, выполняющих похожие действия, выбрать плагины с самым быстрым временем загрузки. Можно, кроме прочего, удалить расширения, в которых нет особой нужды.
Так как же проверить плагины на скорость
Для этого нам потребуется установить на сайт также плагин, который специально предназначен для этих целей. Он называется: P 3 (Plugin Performance Profiler ) . Этот плагин, как и остальные, также влияет на скорость загрузки сайта. Мы установим его только на определенное время, после проделанной им задачи деактивируем.
Как установить плагин P3
Установка данного плагина довольно простая и выполняется из админ панели вашего сайта на . Для этого достаточно зайти в меню плагины, выбрать добавить новый и загрузить его с вашего компьютера. Но перед этим его необходимо скачать: Проверить плагины P3 .
Затем мы его активируем. После этого он может начать выполнять свою задачу, дополнительные настройки не нужны. Что бы начать им пользоваться, войдем в меню «Инструменты», затем ищем его в данном разделе. Найдя его, попадем на страничку «P3 — Plugin PerformanceProfiler». Там мы увидим общее число активированных плагинов на ресурсе.
Как проверить плагины с помощью P3
Для того, чтобы началась проверка плагинов, кликаем по клавише «Начать сканирования», после чего, выбираем, по какому типу будем сканировать.Затем нажимаем на «Автоматическое сканирование» и дожидаемся проведения анализа. Потом жмем по кнопке «Просмотреть результаты».
После анализа мы увидим, что квадратики в верху странички заполнены. Внутри квадратов мы увидим результат анализа (Число активных плагинов, с какой скоростью загружались все вмести плагины, процентное время расширений от общей загрузки ресурса, число обращений в вашу базу данных.
Ниже показана подробная информация проведенного анализа. Рассмотрим её подробнее.
(Какое время потрачено на загрузку)

Тут одни из самых полезных данных. Начинающие блогеры вполне могут обойтись, изучив ее. В этой вкладке нам показана красивая диаграмма в форме круга. Данный круг разбит на части. Каждая из них пропорциональна процентам своего плагина относительно времени его загрузки.
Если мы наведем курсор на любую из частей круга, мы увидим таблицу с именем расширения, процент его загрузки от общей загрузки и время, с которой загружался данный плагин. Вправо от окружности показан список всех расширений, причем каждое из них показано определенным цветом. Плагины, у которых самое маленькое время загрузки, обозначены как «Другие».
Detailed Breakdown
Данная диаграмма показывет, с какой скоростью загружался (отмечена желтым цветом). Кроме того, в ней мы видим скорость загрузки его частей, в том числе и плагинов.
Advanced Metrics
Здесь показаны все анализы по времени ресурса, который проверялся и видно число обращений к данным базы этого сайта, показан объем применяемой .
В конце каждого раздела есть кнопочка «Email theseresults», нажав на которую, можно отправить результат анализа на указанный E-mail.
В верху странички находятся вкладки:
Current (Текущее). На данной вкладке идет выполнение всех задач по анализу ресурса. Тут можно увидеть данные выполненного анализа.
History . В этой вкладочке можете узнать результаты анализов, проводимых раньше.
Help . В этой вкладочке содержатся ответы по более всего задаваемым вопросам работы Р3.
Как можно использовать результаты анализа
Проведя анализ результатов проверочки ресурса с помощью плагина Р3 вы можете понять, с какой скоростью загружаются плагины от общей скорости загрузки ресурса. Кроме этого, довольно хорошо видно наиболее медленно загружающиеся плагины, которые вместе с собой тормозят весь сайт.
Проверить плагины необходимо, чтобы сделать вывод о необходимости применения конкретного плагина. Но, спешно удалять плагины тоже не нужно. Если время загрузки сайта довольно высока, то небольшое уменьшение скорости, данной загрузки расширений не даст нужного вам ускорения.
Я думаю, с помощью данной статьи вы сможете проверить плагины самостоятельно и понять, которые из них вам действительно нужны, которые можно заменить, от каких можно отказаться! Успехов!
Анекдот в каждой статье.
Что такое проверка плагинов Firefox и для чего она нужна? Этим интересуются некоторые пользователи «Огненной лисицы» ввиду того, что им не удается запустить те или иные дополнения, которые по идее должны работать. Попробуем разобраться с данной задачей.
Проверка – это процесс присваивания плагину или какому-либо другому элементу, использующемуся в браузере уникальной электронной подписи. Без нее расширения работать никак не сможет и будет заблокировано системой безопасности.
Впервые такая штука в составе Firefox появилась после перехода на новый движок. Именно тогда многие сторонние компоненты из магазина сначала перестали работать, а потом и вовсе были удалены. Помнится, пользователи очень возмущались этим фактом.
Но для чего нужна такая проверка? Присваивание цифровой подписи – это своеобразная гарантия того, что плагин является полностью безопасным и не способен навредить пользователю или сделать работу браузера нестабильной.
Стоит заметить, что процедура обязательная. Ведь раньше, когда ее не было, из-за «левых» плагинов частенько приходилось переустанавливать веб-обозреватель. А это означало кучу времени, потраченного впустую.
Теперь же все гораздо проще. Дополнения, которые не прошли проверку, не могут работать в составе Firefox. Более того, браузер настойчиво предлагает их удалить и больше никогда не устанавливать. Что, в принципе, правильно с точки зрения безопасности.
Обычно такая проверка происходит в полностью автоматическом режиме. И запускается она при обновлении браузера или самих плагинов. Но иногда этого не случается. И в такой ситуации пользователь должен обновить плагин вручную. Иначе он не сможет работать с новой версией браузера.
Ручная проверка плагинов (обновление)
Итак, как проверить плагины Firefox вручную? Для этого есть определенная процедура. Сразу стоит оговориться, что никакого дополнительного программного обеспечения не понадобится. Все можно выполнить при помощи встроенных инструментов веб-обозревателя:
Если новая версия элемента будет найдена, то она будет немедленно установлена. После инсталляции нужно будет перезапустить веб-обозреватель. Только после этого он сможет нормально работать с обновленным компонентом.
Мало кто знает, но добраться к списку дополнений можно еще проще. Без путешествий по меню. Достаточно всего лишь запустить браузер и нажать на клавиатуре Ctrl + Shift + A . Список установленных плагинов и расширений появится немедленно. Так гораздо проще, чем копаться в пунктах и искать нужный.
Заключение
А теперь пришло время подвести итоги, обобщить всю полученную информацию и сделать соответствующие выводы. В рамках данного материала мы подробно поговорили о процедуре проверки плагинов в популярном браузере Mozilla Firefox.
Она нужна для того, чтобы убедиться в том, что установленное дополнение не навредит браузеру и не будет воровать данные пользователя. Если плагин не прошел проверку, то работать он не будет. Также мы предоставили подробную инструкцию ручной проверки компонентов. Она убережет новичков от досадных ошибок.