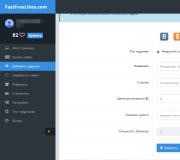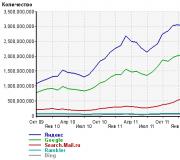Как настроить Apple Watch: зарядка, включение, создание пары с iPhone и установка программ. Как перейти со старых Apple Watch на новые Где находится кнопка i на apple watch
Телефоны и другие умные гаджеты давно и прочно вошли в повседневную жизнь. Этот обзор будет особенно интересен для поклонников техники Apple. Он посвящается одной из самых популярных моделей среди умных часов. Разберем, как пользоваться «Apple watch» и несколько основных моментов, связанных с настройками, как подключить «Apple watch» к iphone, разорвать пару и не только.
Что стоит учесть
Некоторые гаджеты достаточно просты в использовании и не нуждаются в инструкции на русском языке. Интерфейс дружественный и все интуитивно понятно. Но, не в данном случае. Наверное, каждому знаком страх, когда пользуешься дорогой вещью и долго изучаешь руководство по эксплуатации. Чтобы разобраться с «Apple watch», нескольких минут не хватит. Устройство может быть сильно разряжено, потребуется дополнительное время.
Первый запуск
Первые минуты. Распакована коробочка, перед пользователем лежит инструкция на русском языке, магнитная зарядка, а что дальше? Перед тем, как использовать гаджет первый раз, настоятельно рекомендуется зарядить батарейку. Это гарантирует ее длительную работу в будущем.

Самый первый запуск длится больше минуты. Не стоит сильно ругать разработчиков «Яблока». Девайс первый в своем роде. Само устройство очень маленькое, поэтому не совмещает в себе мощное «железо». В дальнейшем часы будут запускаться гораздо быстрее.
Читайте также:
Обзор спортивных часов Amazfit Stratos
Включение
Как включить apple watch? Для этого нужно просто нажать боковую кнопку на боковой панели
Активация
Активация происходит когда пользователь поднимает руку, чтобы посмотреть на часы.
Настройка

Как настроить apple watch правильно? Настройка включает пункты:
- Аккумулятор часов должен быть полностью заряжен;
- Выбор языка и установка приложения;
- Выбор запястья;
- Настройка параметров безопасности;
- Установка приложений в ручную или пакетом в авто режиме
- Настройка циферблатов
- Просмотр информации об устройстве;
- Регулирование треккеров и уведомлений;
- Конфигурация музыки
- Организация работы.
Синхронизация в автоматическом режиме
Как привязать часы к айфону? Синхронизация часов от «Эпл» с айфоном выполняется в автоматическом режиме. Для этого:
- На экране расположены иконки приложений. Выберите «Apple watch»
- Для запуска синхронизации нажмите на «Начать создание пары» на обоих устройствах
- Желтый видео –искатель айфона должен быть совмещен с анимацией на дисплее часов
- Как только создание пары завершится, на экране айфона появится уведомление о завершении операции. Пользователю нужно нажать на кнопку «Настроить как новые «Apple watch»
- Система спросит, на какой руке хозяин планирует носить часы, выберите один из двух вариантов
- Далее требуется дать согласие на правила и условия эксплуатации
- Введите данные от учетной записи «Apple» (логин и пароль)
- Система выдаст информацию о службах геолокации. Ознакомьтесь с ней и нажмите кнопку «ОК»
- Повторите действия после знакомства с голосовым помощником «Siri»
- После этого на дисплее высветится информация о диагностике
- Теперь нужно ввести 4или 7-значный пароль для часов
- Система предложит настроить одновременную разблокировку устройств
- Можно выбрать автоматическую установку приложений, или установить их самостоятельно позже
- После выполнения всех действий, на айфон придет уведомление о завершении создании пары.
Читайте также:
Шагомер на руку с измерением пульса и давления – Рейтинг моделей

Создание пары
Как настроить apple watch с айфоном? Пара может создаваться пользователем. Как выполняется вручную синхронизация apple watch с iphone? Могу представить, сколько волнений вызывает этот вопрос. Обо всем по порядку.
Создание пары выполняется в несколько шагов:
- Как и в первом случае, нужно нажать на значок приложения
- Коснуться кнопки «начать создание пары»
- В нижней части дисплея будет предложен вариант ручной установки. Выберите ее и нажмите на кнопку со значком «i»
- После того, как айфон «увидит» часы, повторите шаги с четвертого пункта прошлого варианта установки
- Во время создания пары оба девайса должны находиться на близком расстоянии друг от друга

Разрыв пары
Если требуется разорвать пару:
- Устройства должны находиться близко друг от друга;
- Зайдите в «мои часы» выберите модель и отметьте букву i;
- Разорвать пару.
Если одно из устройств далеко
- Заходим в настройки часов;
- Выбираем основные;
- Нажимаем на сброс.
Как подключиться к компьютеру
Как подключить apple watch к компьютеру:
Под сменным ремешком находится порт, через который при помощи кабеля, можно подключиться к ПК.
Если часы не включаются
Некоторые пользователи касаются вопроса, что делать, если не получается включить часы? В большинстве случаев они просто требуют зарядки. Если после продолжительного времени включить гаджет так и не получилось, свяжитесь с поставщиком.
Подключение к ipad
Подключение ipad к apple часам ничем не отличается от айфона.
Как отвязать Apple Watch от iPhone (разорвать пару): 3 способа. Как создать пару с apple watch второй раз
Как создать пару с Apple Watch. Как подключить к iPhone или iPad
Если вы уже стали обладателем умных часов от компании Apple, то вам стоит подключить ваши Apple Watch к iPhone для того, чтобы воспользоваться всеми функциями часов. Данная статья вам расскажет как создать пару с Apple Watch. Также здесь вы узнаете, как подключить часы к планшету iPad, как проверить наличие соединения между устройствами и что делать, если Apple Watch не видят iPhone и соединение между не получается установить.
Как создать пару с Apple Watch - процесс создания
Существует 2 способа создания пары Apple Watch, iPhone – автоматический и ручной. Первый способ соединить гаджеты более быстрый и лёгкий, для него вам потребуется:
 В случае если не возможно выполнить автоматическое создание пары (не работает камера на смартфоне, другие неполадки) вы можете выполнить все вручную. Как подключить Apple Watch к iPhone в ручном режиме:
В случае если не возможно выполнить автоматическое создание пары (не работает камера на смартфоне, другие неполадки) вы можете выполнить все вручную. Как подключить Apple Watch к iPhone в ручном режиме: - Расположите оба устройства рядом друг с другом.
- Включите на вашем iPhone Wi –Fi, или мобильную сеть.
- На экране iPhone нажмите иконку приложения “Watch”.
- Включите функцию “начать создание пары”.
- Далее выберите режим “ручной установки” внизу экрана.
- Коснитесь символа “ i ”.
- Теперь iPhone должен увидеть ваши часы.
- Далее просто следуйте инструкциям программы.
С какими iPhone работает Apple Watch?
Тут всё зависит от того, какая у вас модель часов, но одно можно сказать наверняка – у вас не получиться подключить даже самую раннюю модель умных часов от Apple к iPhone модель которого младше чем 5s. Также обязательным условием является наличие версией операционной системы iOS.
Apple Watch Series 3 (GPS) и все более ранние модели часов будут работать с iPhone 5s, или поздними моделями телефона с установленной последней версией iOS.
Apple Watch Series 3 (GPS + Cellular) станут работать только с iPhone 6, или более современным девайсом (7, 8, X) с установленной последней версией iOS.
Как проверить соединение между Apple watch и iPhone?
Проверить наличие подключения можно двумя способами - с помощью часов, или на экране телефона.
Чтобы проверить подключение на дисплее часов вам нужно открыть “Центр управления” для этого смахните картинку главного экрана сверху – вниз. Если в левом верхнем углу часов появился значок перечеркнутого iPhone, или красный крестик, значит между устройствами не установлено соединение. При использовании приложения «Watch» на вашем iPhone для проверки наличия подключения, вам следует зайти в приложение, и откройте вкладку Часы, там будет содержаться информация о наличии подключения.
При использовании приложения «Watch» на вашем iPhone для проверки наличия подключения, вам следует зайти в приложение, и откройте вкладку Часы, там будет содержаться информация о наличии подключения.
Как подключиться к iPad?
Принцип подключения Эппл Вотч к планшету Айпаду ничем не отличается от способа подключения к смартфону iPhone ознакомиться с которым вы можете выше в этой статье.
Что делать если Apple Watch не видит iPhone?
Первое что следует сделать в этой неприятной ситуации – это проверить наличие подключения, как описано выше в данной статье, если соединение отсутствует значит проблема заключается именно в этом.
Производитель умных часов предлагает несколько способов решения этой проблемы на выбор.
Первый способ: Повторное подключение
Повторите попытку подключения часов Apple Watch к iPhone. Чтобы всё прошло успешно убедитесь, что устройства находятся близко друг к другу, также стоит удостовериться, что iPhone подключён к Wi-Fi и Bluetooth, а “Авиа режим” был напротив выключен. Для этого откройте нижнюю шторку девайса, смахнув экран снизу вверх. Обратите внимание на круглые изображения Wi-Fi и Bluetooth? Они должны быть активны, изображение самолёта должно быть не активно.
Далее проверьте циферблат Apple Watch. Если вы обнаружили значок самолета, значит “Авиа режим” включен на часах. В таком случае зайдите в Пункт управления, для этого смахните циферблат снизу вверх и отключите Авиа режим, нажав на символ самолета.
И наконец, перезагрузите Apple Watch вместе с iPhone.
Если и после этого не получается восстановить соединение прибегните ко второму способу.
Второй способ: Разрыв и повторное создание связи между Apple Watch и iPhone
- В настройках часов следует открыть “Настройки” затем выбрать вкладку “Основные” и нажать “Сброс”, затем “Стереть контент и настройки”.
- В приложении “Apple Watch” на вашем iPhone вам надо выбрать “Мои часы” и нажать на часы в верхней части дисплея. Рядом с символом часов будет находиться значок в виде буквы “ i ” нажмите на него и в меню выберите “Разорвать пару с Apple Watch”. Нажать надо два раза, чтобы подтвердить действие.
- Теперь создайте пару между Apple Watch и iPhone заново придерживаясь инструкции выше.
Третий способ: Тех поддержка компании Apple
В случае если не один из вышеперечисленных методов не работает, рекомендуется обратиться в службу поддержки компании Apple на официальном сайте производителя, либо в магазинах “ReStore”, или при отсутствии такой возможности в сервисный центр. Не пытайтесь устранить неполадки в соединении, связанные с повреждением устройств самостоятельно.
myapples.ru
Как создать пару с Apple Watch повторно
Как подключить Apple Watch к iPhone. Полная инструкция.
Apple Watch - настройка и первое впечатление
mi band 2 не подключается, синхронизация фитнес браслета с телефоном
Xiaomi Mi Band 1S не подключается / не синхронизируется РЕШИЛ ПРОБЛЕМУ ПРОСТО!
Почему телефон не видит Bluetooth гарнитуру
iFhone 8 Commercial Leaked!
GoPro Hero 4, 5 и 3: Как подключить камеру GoPro к iphone (айфону) и обновить прошивку (firmware)
НОВАЯ ЖИЗНЬ СТАРОГО ТВ: ВОЗМОЖНОСТИ СОВРЕМЕННЫХ МЕДИАПЛЕЕРОВ
Как подключить Sony SmartWatch, если они не поддерживаются вашим смартфоном
GoPro Hero 4 - как подключить к телефону - #31
Также смотрите:
- Как установить на звонок мелодию для Айфона
- Как передать фотографии с Айфона на ноутбук
- Message iPhone что это
- Как сбросить пароль на Айфоне app store
- Установка mac os на Macbook с диска
- Скачать vfeed как на Айфоне для Андроид
- Как перекинуть фото с фотоаппарата на Айфон
- Как подтвердить почту на Айфоне
- Как скачать старую версию скайпа на Айфон
- iPhone 4 не входит в dfu mode
- Как почистить Айфон от царапин
- Как настроить банковскую карту в Айфоне
- Как вернуть фото на Айфон после обновления
- Как настроить разрешение экрана на Айфоне 6 тайвань
- Экран горит синим цветом на Айфоне
iphones-4g.ru
Как начать работу с Apple Watch, создать пару и синхронизировать их с iPhone

Если вы уже успели купить Apple Watch или только собираетесь это сделать, из этой инструкции вы узнаете как произвести начальную настройку, создать пару и синхронизировать смарт-часы Apple с iPhone.
Хотя официальные продажи Apple Watch стартовали только 24 апреля, ещё в начале марта компания Apple выпустила финальную версию iOS 8.2, в которой появилось новое приложение Apple Watch, позволяющее создать пару между смарт-часами Apple и iPhone. Помимо этого, приложение Apple Watch может быть использовано для выполнения некоторых настроек смарт-часов и синхронизации данных между ними и смартфоном.
Начальная настройка Apple Watch
1. Чтобы начать использовать Apple Watch вам нужно синхронизировать их с iPhone 5 или более поздней моделью с прошивкой iOS 8.2 или более поздней версией.2. Перейдите в раздел «Настройки» -> «Bluetooth» на вашем iPhone и убедитесь, что Bluetooth включен.3. Убедитесь, что ваш iPhone подключен к Wi-Fi или сотовой сети.4. Включите Apple Watch. Для этого нажмите и удерживайте кнопку на боковой стороне часов (рядом с колёсиком Digital Crown), пока вы не увидите на их экране логотип Apple.5. Выберите и установите язык на ваших Apple Watch. Пролистать список языков можно с помощью свайпов по экрану или колёсика Digital Crown.6. После этого на экране Apple Watch появится окошко, предлагающее вам запустить приложение Apple Watch на iPhone.7. Убедитесь, что Apple Watch и iPhone заряжены, и расположены рядом друг с другом.
Как автоматически создать пару Apple Watch с iPhone

 3. Совместите жёлтый видоискатель на дисплее iPhone с анимацией на экране Apple Watch.
3. Совместите жёлтый видоискатель на дисплее iPhone с анимацией на экране Apple Watch.
 4. Как только на дисплее iPhone появится сообщение, что пара создана, нажмите на кнопку «Настроить как новые Apple Watch».
4. Как только на дисплее iPhone появится сообщение, что пара создана, нажмите на кнопку «Настроить как новые Apple Watch».
 5. В зависимости о того, на какой руке вы носите часы, выберите один из двух предложенных вариантов.
5. В зависимости о того, на какой руке вы носите часы, выберите один из двух предложенных вариантов.
 6. Подтвердите, что вы соглашаетесь с правилами и условиями.
6. Подтвердите, что вы соглашаетесь с правилами и условиями.
 7. Введите логин и пароль своей учётной записи Apple ID.
7. Введите логин и пароль своей учётной записи Apple ID.
 8. Нажмите «OK» после прочтения информации о службах геолокации.
8. Нажмите «OK» после прочтения информации о службах геолокации.
 9. Нажмите «OK» после прочтения информации о Siri.
9. Нажмите «OK» после прочтения информации о Siri.
 10. Нажмите «OK» после прочтения информации по диагностике.
10. Нажмите «OK» после прочтения информации по диагностике.
 11. Установите для ваших Apple Watch пароль из 4 знаков. Для большей безопасности, вам будет предложено установить длинный пароль из 7 знаков. Выберите нужный вариант. Обратите внимание, что пароль нужно ввести на ваших Apple Watch, а не на iPhone.
11. Установите для ваших Apple Watch пароль из 4 знаков. Для большей безопасности, вам будет предложено установить длинный пароль из 7 знаков. Выберите нужный вариант. Обратите внимание, что пароль нужно ввести на ваших Apple Watch, а не на iPhone.

 12. Выберите, хотите ли вы, чтобы разблокировка Apple Watch производилась вместе iPhone.
12. Выберите, хотите ли вы, чтобы разблокировка Apple Watch производилась вместе iPhone.
 13. Выберите, хотите ли вы, чтобы на ваши Apple Watch автоматически установились все доступные приложения. Вы также можете пропустить этот шаг и установить их позже.
13. Выберите, хотите ли вы, чтобы на ваши Apple Watch автоматически установились все доступные приложения. Вы также можете пропустить этот шаг и установить их позже.
 14. После этого на дисплее iPhone вы увидите, что синхронизация с Apple Watch завершена.
14. После этого на дисплее iPhone вы увидите, что синхронизация с Apple Watch завершена.
 15. Вот и всё. Вы сделали начальную настройку Apple Watch, создали пару и синхронизировали их с iPhone.
15. Вот и всё. Вы сделали начальную настройку Apple Watch, создали пару и синхронизировали их с iPhone.
Как вручную создать пару Apple Watch с iPhone
Если вы по какой-то причине не хотите автоматически создавать пару Apple Watch с iPhone с помощью камеры, вы можете создать её вручную. В этом случае просто укажите название ваших Apple Watch, чтобы инициировать процесс создания пары.
1. Запустите приложение Apple Watch на вашем iPhone.
 2. Нажмите кнопку «Начать создание пары» на вашем iPhone и на Apple Watch.
2. Нажмите кнопку «Начать создание пары» на вашем iPhone и на Apple Watch.
 3. Нажмите «Создание пары вручную» в нижней части экрана Apple Watch, а затем на кнопку «i», после чего на экране отобразится название ваших Apple Watch.
3. Нажмите «Создание пары вручную» в нижней части экрана Apple Watch, а затем на кнопку «i», после чего на экране отобразится название ваших Apple Watch.

После того, как ваш iPhone обнаружит Apple Watch, выполните поочерёдно все шаги, изложенных выше, начиная с шага 4.
Инструкции по Apple Watch
Если вы уже купили смарт-часы Apple или только планируете это сделать, вам могут пригодиться другие наши инструкции по использованию Apple Watch:
Как начать работу с Apple Watch, создать пару и синхронизировать их с iPhoneКак найти и установить приложение на Apple WatchКак удалить приложение с Apple WatchКак включить, выключить или полностью перезагрузить Apple Watch
newapples.ru

Обладатели смарт-часов рано или поздно озадачиваются вопросами о сопряжении техники Apple друг с другом. В 90% случаев это вопрос о том, как создать пару iPhone с Apple Watch. Это не удивительно, поскольку фирма, поставляющая на рынок такую технику, обладает своими особенностями, которые говорят о индивидуализации подхода.
Не стоит пугаться сопряжения или синхронизации умных часов iWatch с iPhone или iPad, ведь это не занимает много времени и состоит всего-навсего из небольшого количества шагов. Фото: Как выполнить сопряжение Apple Watch к iPhone?
Фото: Как выполнить сопряжение Apple Watch к iPhone?
Пошаговая инструкция о том, как подключить Apple Watch к iPhone?
Если соединить каждый этап подключения или синхронизации смарт-часов к другому девайсу от Apple, получится пошаговая инструкция, которая поможет пользователю-новичку решить эту проблему. Итак, чтобы успешно подключить iWatch к iPhone, нужно:
- включить часы, нажав на кнопку сбоку, ее необходимо удерживать на протяжении 1−2 секунд, словом, пока не появится логотип Apple;
- после того как отобразился значок компании, на экране аксессуара вы увидите сообщение, в котором необходимо выбрать язык (их всего 4). Остановиться на том, какой вы знаете лучше;
- далее следует подтверждение для создания пары между Apple Watch и iPhone. Его необходимо принять;
- следуя инструкции, установите на iPhone приложение для смарт-часов, зайдите в него, выберете «Создать пару», и должен появится
appleiwatch.name
Как отвязать Apple Watch от iPhone (разорвать пару): 3 способа
Если у вас возникло желание продать свои часы Apple Watch (или создать пару с другим iPhone), то вы непременно столкнетесь с необходимостью отвязать девайс от iPhone (разорвать пару). Сделать это очень просто: необходимо лишь выполнить ряд несложных действий, при чем сделать это можно даже в отсутствии смартфона.

Отвязать Apple Watch от iPhone может также понадобиться при возникновении сбоев в работе одного из гаджетов.
Как отвязать (разорвать пару) Apple Watch от iPhone, если оба устройства перед вами - способ 1
1. Разместить оба гаджета рядом друг с другом;
2. Открыть на смартфоне приложение Apple Watch;

3. В открывшемся окне, снизу, будет располагаться меню «Мои часы» - на него следует нажать;
4. После этого следует кликнуть по пункту «Apple Watch», на следубщем экране необходимо нажать на «i».

5. Нажав на кнопку «Разорвать пару с Apple Watch», следует подтвердить отмену синхронизации устройств, после чего все данные о часах удаляться из коммуникатора.

И не потерять при этом медицинские и тренировочные данные.
На самом деле весь процесс описан самой Apple на официальном сайте поддержки , за что компании отдельный респект и уважуха. Инструкция детальная, качественная, написана простым языком и содержит ссылки на все необходимые дополнительные сведения, если вдруг возникают вопросы по тому или иному шагу. Если сравнить это с творчеством, например, Google, то кудесники из Купертино просто боги инструкций.
Но, как известно, в реальности все частенько происходит не так, как это описано на сайтах поддержки, и личный опыт всегда дает больше информации. Вот о своем личном опыте не обошедшегося без приключений переноса содержимого на новый iPhone я и расскажу ниже.
Подготовка Apple Watch к переезду на новый iPhone
- Важно! Ни в коем случае не стирайте данные со своего старого iPhone, пока не сделали все описанные ниже действия, иначе останетесь без личной информации, собранной Apple Watch.
Если посудить логически, то для подключения смарт-часов к новому устройству достаточно просто сделать сброс их настроек, после чего создать пару со следующим смартфоном. По крайней мере, так происходит во вселенной . При этом все накопленные данные вы теряете, таковы реалии Android. В iOS же процесс переноса Apple Watch предполагает сохранение всех личных данных, чему способствует функциональная и простая система резервного копирования в iTunes.
Начинаем с того, что разрываем пару между старым iPhone и Apple Watch. В ходе этого процесса будет сделано резервное копирования данных со смарт-часов в память смартфона. Для этого откройте программу Watch на iPhone, затем выберите «Apple Watch → Разорвать пару с Apple Watch » и подтвердите свое решение, после чего может потребоваться ввести Apple ID:

Процесс неспешный, занимает до минуты, причем на часах действо творится и того дольше, так как после разрыва пары они полностью очищаются от всего контента, то есть происходит полный сброс настроек.
После выполнения этого шага на вашем iPhone сохранятся все данные с Apple Watch. Теперь приступаем к следующему, очень важному этапу.
Сохранение резервной копии данных с iPhone
- Важно! Обязательно шифруйте локальную резервную копию данных с iPhone. Облачные резервные копии в iCloud шифруются автоматически.
Если вы используете резервное копирование данных в iCloud, то тут никаких нюансов нет, заходите в «Настройки → iCloud → Резервная копия » и принудительно обновляете текущую копию.

Но я предпочитаю делать локальную резервную копию данных на Mac, так как из нее восстанавливаться в разы быстрее, чем из облачной. Для этого запускаем iTunes, подключаем iPhone, переходим во вкладку «Обзор» и вот тут есть очень важный нюанс : ОБЯЗАТЕЛЬНО ЗАШИФРУЙТЕ РЕЗЕРВНУЮ КОПИЮ !

Кликабельно
Используйте любой пароль, хоть три единицы, но шифрование должно быть, иначе в копии не будут сохранены данные с Apple Watch и не только - пропадет вся информация из приложений «Здоровье » и «Активность ».
В прошлом я никогда не шифровал резервные копии и не обращал внимания на пояснительную надпись рядом с этим пунктом. Не было такой необходимости и Apple Watch. Теперь при первом переносе данных тоже по привычке не зашифровал архив, в результате чего после восстановления резервной копии на новом iPhone и подключения Apple Watch обнаружил, что накопленные за последние три с половиной месяца данные активности просто исчезли. Хорошо, что в тот момент еще не стер информацию со старого iPhone. Но обо всем по порядку.
Восстановление данных на новом iPhone и подключение Apple Watch
- Важно! Прежде чем восстанавливать резервную копию на новом iPhone, обновите его прошивку, что можно сделать по воздуху. Включите аппарат, пропустите все шаги по базовой настройке, чтобы добраться до рабочего стола. Войдите в «**Настойки → Основные → Обновление ПО**». Обновите его при необходимости.
Что ж, локальная резервная копия есть, теперь можно подключать новый iPhone к Mac для переноса данных. После подключения устройства iTunes предложит восстановить его из последней резервной копии, что и нужно сделать:

После того, как процесс будет завершен, можно подключать Apple Watch и тут ваши действия будут практически стандартными, если не считать одного шага, о котором расскажу ниже.
Первым делом запускаете приложение Watch на смартфоне, выбираете нужный язык в Apple Watch и далее следуете подсказкам на экране:

А вот на этом этапе уже нужно выбрать пункт «Восстановить из резервной копии », выбрать самую актуальную (у меня она лишь одна), после чего можно сходить выпить чаю, кофе, в общем, немного подождать.

Ну вот и все, часы привязаны к новому iPhone, все данные восстановлены.

Хотя мне пришлось провести операцию резервного копирования два раза , так как в первый раз не зашифровал копию и лишился всех медицинских данных и информации об активности. Если у вас случилась такая же ситуация, то тут главное не паниковать. По крайней мере, в том случае, если старый телефон еще при вас и все данные в нем сохранены.
Просто подключаете его к iTunes вновь, ставите галочку в пункте «Зашифровать резервную копию », устанавливаете любой пароль (главное, его потом не забыть) и делаете резервную копию. Затем делаете полный сброс на новом iPhone («Настойки → Основные → Сброс → Стереть контент и настройки ») и на Apple Watch («Настойки → Основные → Сброс → Стереть весь контент и настройки »). После этого повторяете описанный выше процесс.
Описывать все это легко, но я лично поволновался после первого восстановления, когда не обнаружил важных личных данных. Повторив процесс, но уже с зашифрованной копией, вернул все накопленное непосильным трудом в телефон. Ура-ура!

Apple рулит
Вроде бы выше написано много букв, много пунктов, но все это только чтобы вы лишний раз не волновались и не проигнорировали шифрование резервной копии, что сделать довольно легко, как показала практика.
На самом деле процесс очень простой и достаточно сделать его всего один раз, чтобы потом выполнять действия автоматически:
- разорвал пару с Apple Watch;
- сделал зашифрованную резервную копию данных со смартфона в iTunes;
- подключил новый iPhone и восстановил на нем резервную копию;
- подключил к новому iPhone смарт-часы Apple, выбрав в процессе восстановление данных из резервной копии;
- получил все свои данные, приложения, контакты, заметки, сообщения, настройки приложений (в том числе и сторонних), фотографии и даже «сейвы» из игр.
На все про все уходит от силы 5–10 минут личного времени, а остальной процесс восстановления длится без вашего участия, то есть можно заниматься своими делами. В итоге вы получаете на новом iPhone все личное рабочее пространство, если так можно выразиться. Собственно, для меня iPhone это и есть рабочий инструмент, который используется ежедневно и всегда должен быть готов к труду. И это одна из причин, почему вот уже восемь лет моим основным смартфоном остается iPhone.
Да я просто прихожу в ужас от представления того, как бы с каждой сменой Android-смартфона я ковырялся с переносом и восстановлением личных данных в сторонних приложениях и не только. Единственное, что у Google нормально синхронизируется от устройства к устройству - это контакты и завязанные на сервисы Gmail штуки (календарь, почта). Все остальное - мрак и ужас. Как таковой единой и эффективной системы резервирования и восстановления данных у компании нет. Да о чем тут говорить, если она даже со своими устройствами Nexus
Рассказал, как быстро и без заморочек подключить Apple Watch к iPhone, настроить и начать пользоваться.
У вас новенький Apple Watch? Поздравляю! Усаживайтесь поудобнее и отложите все дела. Вам придется: создать пару с iPhone, обновить watchOS, настроить Apple Watch под себя и, конечно же, установить несколько классных приложений. Обо всем этом я сейчас и расскажу.
Мой неудачный опыт первой настройки
Первая настройка Apple Watch оказалась не такой уж и быстрой, как я этого ожидал. Сам процесс весьма легкий, но вот скорость перезагрузки, зарядки и синхронизации занимает какое-то время. Поэтому, купив новые часы, не думайте, что вы настроите их за 5 минут в ближайшем кафе за чашечкой кофе и пойдете с ними гулять по городу. Во всяком случае, у меня не получилось.
Я купил Apple Watch в аэропорту, когда до посадки оставалось больше двух часов. И все это время я потратил на зарядку, настройку и обновление watchOS.
Камнем преткновения стала сама зарядка. Часы были разряжены в хлам и даже не хотели включаться. Я их частично зарядил от «повербанка». Делать это на ходу - испытание. Магнитная зарядка держится плохо и постоянно отваливается от часов.

Зарядив часы примерно до 20 процентов я начал процесс установки пары Apple Watch с iPhone, но под конец синхронизации приложений часы снова разрядились и весь процесс пришлось начинать с самого начала. Включая саму зарядку.
Со второго раза все получилось, но обновление до свежей версии watchOS заняло ещё какое-то время. В итоге почти через 2 часа я получил готовый к работе Apple Watch с практически пустой батарей, так что следующие 2 часа перелета я снова потратил на их полную зарядку.
Но на самом деле все не так уж и плохо. Подключить Apple Watch к iPhone можно гораздо быстрее, если не делать моих ошибок. На повторное создание пары Apple Watch с iPhone у меня ушло 15 минут. Но к этому времени надо добавить зарядку, время на установку приложений и обновления watchOS. В любом случае, рекомендую заварить кофе. Погнали!
Как подключить Apple Watch к iPhone
Вам понадобится заряженные Apple Watch, телефон с запущенным Bluetooth и приложением Watch. Сопряжение устройств весьма интуитивно: часы и телефон сами подсказывают, что делать и куда нажимать. Чтобы подключить Apple Watch к iPhone, нужно сделать следующее:
- Зарядите Apple Watch хотя бы на 60% . Синхронизация с айфон, настройка быстро «скушают» батарею. Да и возможные обновления watchOS требует, чтобы часы были заряжены минимум на 50%. Это очень важный момент, который сэкономит вам кучу нервов. Чтобы зарядить Apple Watch с 0% до 60% понадобится примерно 55–60 минут;

- Включите Apple Watch , долго подержав боковую кнопку (ели они не включаются, то, скорее всего, сильно разряжены и нужно зарядить Apple Watch ещё). Часы сразу попросят вас выбрать язык интерфейса и перейдут в режим создания пары с iPhone.

- Запустите приложение Watch на iPhone и нажмите на кнопку «Создать пару с Apple Watch» и наведите видеоискатель камеры iPhone на «галактику» на экране часов. Процесс напоминает сканирование обычного QR-кода. Все, ваши часы познакомились с iPhone. Но на этом веселье только начинается.

Следуйте подсказкам на iPhone , чтобы закончить процесс создания пары. Вас попросят выполнить ряд действий, которые уже знакомы многим по активации iPhone или iPad.
Настройка и выбор руки . Если это ваши первые часы, то нажмите «Настроить как новые Apple Watch». Если настройка выполнялась раньше, можно нажать «Восстановить из резервной копии» и следовать инструкциям на экране. Затем нажмите «Левая» или «Правая» на iPhone, чтобы выбрать руку.

- Введите пароль Apple ID , чтобы пользоваться такими функциями, как Digital Touch и Handoff. Если служба «Найти iPhone» не включена на iPhone, также появится запрос на ее включение.

- Проверьте настройки . Настройки iPhone, заданные на экранах «Диагностика и использование», «Службы геолокации» и Siri, будут передаваться на Apple Watch и наоборот. Поэтому если меняются настройки этих служб на одном устройстве, они будут обновлены и на втором.

- Создайте пароль . Если нажать «Создать пароль» или «Добавить длинный пароль» на iPhone, можно создать личный код с использованием Apple Watch. Затем необходимо решить, будет ли iPhone автоматически снимать блокировку с часов.

- Синхронизируйте программы . Нажмите «Установить все», чтобы синхронизировать программы iPhone, совместимые с Apple Watch. Нажмите «Позже», чтобы синхронизировать только основную информацию, такую как «Почта», «Контакты» и «Сообщения».

Продолжительность этого процесса зависит от объема синхронизируемых данных. Устройства должны находиться близко друг к другу, пока вы не услышите сигнал и не почувствуете легкую пульсацию Apple Watch.
Часы включились. Что дальше?
Дальше Apple Watch нужно настроить под себя. И как это сделать я расскажу на своем личном примере. По сути, мои изменения касаются практически всех настроек, поэтому настраивая часы по моей инструкции вы сразу познакомитесь со всеми настройками Apple Watch.
Все настройки часов мы будем делать через приложение Watch для iPhone. Что-то можно настроить пряма через часы, но с маленьким экраном работать не так удобно, как с телефонов. Поэтому снова открывайте приложение Watch и начнем.
Как обновить Apple Watch
Для начала стоит проверить есть ли свежие прошивки для Apple Watch и обновится на самую последнюю. Для этого:
- Откройте приложение Watch
- Выберите «Основные»
- Нажмите «Обновление ПО»

Если для часов есть обновление, то iPhone сообщит вам об этом. Для его установки просто следуйте инструкциям на экране и iPhone все сделает сам. Но помните, что для установки часы и телефон должны быть заряжены минимум на 50%.
Как установить программы на Apple Watch
Если при настроек часов вы пропустили пункт автоматической установки всех совместимых с Apple Watch программ, то их придется устанавливать вручную.
Все совместимые программы доступны во вкладке «Мои часы» и условно разделены на две категории: софт от Apple и все остальное. Чтобы установить программу на Apple Watch:
- Откройте приложение Watch ;
- Выберете любое приложение из списка (внизу);
- Нажмите «Показ на Apple Watch».

Вот и все. Через пару секунд программа будет установлена на Apple Watch и появится в списке приложений.
В некоторых приложениях вы увидите дополнительные опции вроде «Показ в Превью» и д.р. К этим параметрам мы вернемся чуть позже.
Как автоматически устанавливать программы на Apple Watch
Если на iPhone появится новое приложение, которое имеет версию для Apple Watch, то оно может быть автоматически установлена на часы. Для этого:
- Откройте приложение Watch ;
- Перейдите во вкладку «Мои часы»;
- Выберите «Основные»;
- Вберите «Установка программ»;
- Включите «Автоустановку программ».

Как отсортировать приложения на Apple Watch
Список всех приложений на Apple Watch можно увидеть если один раз кликнуть на колесике Digital Crown. В центре всегда находится кружок иконки часов, а вокруг их появляются иконки других приложений.
Чтобы долго не искать нужную программу, я размещаю самые необходимые вокруг иконки часов, то есть в самом центре. Для этого:
- Откройте приложение Watch
- Перейдите во вкладку «Мои часы»
- Выберите «Внешний вид»
- Разместите иконки в нужном порядке

Как настроить уведомления на Apple Watch
Когда нужные программы установлены, я перехожу к настройке уведомлений. По умолчанию, они полностью дублируются с вашего iPhone. Но я предпочитаю оставлять только действительно самые важные. Это не только меньше отвлекает, но и экономит батарею часов.
- Откройте приложение Watch
- Перейдите во вкладку «Мои часы»
- Выберите «Уведомления»
Пролистайте в самый низ и отключите те уведомления, которые не хотите видеть на Apple Watch. У меня таких набралось пару десятков.

Как поменять яркость экрана Apple Watch
В Apple Watch нет ручной регулировки яркости в привычном понимании, она всегда изменяется автоматически в зависимости от внешнего освещения. Но вы можете выбрать один из трех алгоритмов автоматической яркости. Сделать это можно как на самих часах, так и в приложении Watch на iPhone.
- Откройте приложение Watch
- Перейдите во вкладку «Яркость и размер текста»
- Установите нужные параметры
Лично я поставил ее на минимум и никаких неудобств не испытываю, даже на экваторе. На солнце дисплей немного блеклый, но информацию все равно видно.

Что показывает Apple Watch при активации
Apple Watch автоматически активируются, когда вы поднимаете руку чтобы посмотреть на часы. По умолчанию отображается циферблат. Но я люблю, чтобы отображалось последнее запущенное приложение. Для этого:
- Откройте приложение Watch
- Перейдите во вкладку «Мои часы»
- Выберите «Основные»
- Выберите «Активировать экран» (внизу)
- Выберите желаемое действие
Да, кстати, когда вы находитесь на экране с циферблатом, то двойной тап на колесико Digital Crown откроет последнее запущенное приложение.

Как поменять циферблат Apple Watch
В отличие от всех предыдущих пунктов, настройка циферблата Apple Watch происходит на самих часах. Чтобы сменить циферблат на Apple Watch, нажмите на экран с небольшим усилием, пока не почувствуете виброотдачу (нажатие Forth Touch, как в iPhone 6s). Перед вами откроется меню с выбором возможных циферблатов. Выберете понравившийся и нажмите «Настроить».
Свайпы влево-воправо будут перемещать вас между настройками циферблата, а настроить их можно крутя колесико Digital Crown.
в большинстве циферблатов есть место для отображения расширений от сторонних приложений. Эти настройки находятся на последнем экране и тоже изменяются колесиком Digital Crown. Чтобы сохранить изменения, нажмите на колесико Digital Crown, а затем коснитесь циферблата.
В завершение
Вои все, что вам понадобится для первого запуска Apple Watch. Теперь вы можете переходить к самостоятельному исследованию программ. Многие из моих любимых приложений для iPhone уже имеют версии для Apple Watch, так что и у вас найдется, чем поиграться.
Прошло уже несколько лет, и за это время Apple успела довести процесс настройки часов до идеала. Сейчас настроить новые Apple Watch намного проще, чем раньше. Данные о тренировках синхронизуются через iCloud, поэтому и переходить со старых Apple Watch на новые стало легче. Более того, вы можете подключить сразу двое часов Apple Watch к одному iPhone.
Это значит, что вы можете не отключать от iPhone свои старые Apple Watch, пока настраиваете новые. Таким образом никакие данные в процессе настройки точно не будут утеряны.
Если вы полностью хотите перейти на новые Apple Watch, то нужно будет отключить от смартфона старые часы и подключить новые. Ниже мы подробнее расскажем, как всё это делается.
Как отключить старые Apple Watch от iPhone
Шаг 1 : Убедитесь, что ваши iPhone и Apple Watch находятся недалеко друг от друга.
Шаг 2 : Откройте приложение Apple Watch на iPhone.
Шаг 3 : Выберите вкладку Мои часы , а затем выберите свои часы.
Шаг 4 : Здесь будут все Apple Watch, подключенные к вашему iPhone. Если у вас не одни часы, нажмите на значок «i » рядом с теми, которые нужно отключить.
Шаг 5 : Нажмите Разорвать пару с Apple Watch .
Шаг 6: Теперь введите пароль от своего Apple ID.
Подождите, пока ваши Apple Watch сделают сброс, сотрут весь контент и перезагрузятся.
Как сбросить Apple Watch без iPhone
Шаг 1 : Зайдите в приложение Настройки на Apple Watch.
Шаг 2 : Зайдите в Основные -> Сброс .
Шаг 3 : Выберите Стереть контент и настройки .

Шаг 4 : При необходимости введите пароль.
Шаг 5 : Когда сброс будет завершён, зайдите на сайт iCloud . com на компьютере и отключите Activation Lock. Для этого на сайте iCloud зайдите в Настройки и в секции Мои устройства выберите свои Apple Watch. Нажмите значок «X » рядом с часами, чтобы их удалить. Затем подтвердите своё действие.
Как настроить новые Apple Watch
Шаг 1 : Зажмите боковую кнопку Apple Watch, чтобы их включить. Если часы не включаются, их нужно зарядить.
Шаг 2 : Поднесите свой iPhone к Apple Watch. На iPhone появится окошко с предложением связать смартфон с Apple Watch. Нажмите Начать создание пары .

Шаг 3 : На Apple Watch появится анимация. Наведите камеру своего iPhone на часы так, чтобы было видно анимацию.

Если это не сработает, нажмите Создать пару с Apple Watch вручную и используйте пароль.
Шаг 4 : Через некоторое время аутентификация завершится, и Apple Watch начнут настройку.
Шаг 5 : Теперь нужно выбрать, хотите ли вы восстановить эти Apple Watch с копии или настроить их как новые.
Шаг 6 : Затем примите условия и соглашения и войдите в свой Apple ID.
Шаг 7 : Настройте основные функции на своё усмотрение.
Шаг 8 : Создайте пароль. Этот шаг можно пропустить, но, если вы собираетесь использовать свои Apple Watch для Apple Pay или разблокировки Mac, то пароль стоит установить. По умолчанию нужно ввести пароль из 4 символов, но можно выбрать и пароль аж из 6 символов, который будет надёжнее.