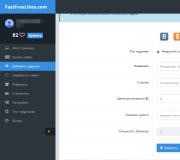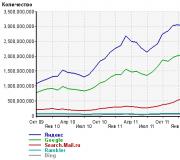Резервная копия ios 7. Как создать резервную копию (backup) данных iPhone, iPad, iPod
Возникла у меня проблема с iOS. Система на iPhone стала тормозить. Причина может быть любой, но решение, которое мне сразу пришло на ум: сделать резервную копию (бэкап), прошить iPhone, и накатить эту резервную копию. В статье я приведу актуальную инструкцию этой операции, а также опишу нюанс, который не все знают, но знать его обязательно нужно.
Создаем резервную копию iPhone/iPad в iCloud
Прямо на iPhone/iPad создаём резервную копию в iCloud.
Настройки->[ваше имя]. Находим своё устройство и тыкаем по нему. Заходим в пункт “Резервная копия в iCloud” и включаем создание резервной копии, если не включено.
Затем можно вручную создать резервную копию, ткнув по ссылке.
Но восстановление данных идёт из iCloud чуть дольше, чем с компьютера, поэтому я предпочитаю делать бэкап на компьютере и восстанавливать с него.
Создаём локальную резервную копию iPhone/iPad
Подключаем iPhone/iPad к компьютеру с помощью провода. Включаем программу iTunes. Находим там наше устройство.

Выбираем создание копии на “Этот компьютер”. Жмём “Создать копию сейчас”.

Обратите внимание , что через iTunes также можно делать резервную копию в iCloud, но зачем такие сложности, если можно её создавать прямо с устройства.
А теперь нюанс, который не все знают!
Раньше можно было дополнительно сэкономить время и перенести сами файлы приложений в iTunes. До iOS 9 это можно было сделать так: Файл->Устройства->Перенести покупки с iPhone/iPad .
В iOS 9, 10, 11 такого уже нет. Файлы приложений можно закачать в iTunes исключительно следующим способом:
Учётная запись -> Покупки (либо Семейные покупки)
Там уже с помощью фильтров выбирать приложения и закачивать их в Медиатеку. При этом приложения скачиваются заново из App Store.
Сейчас при обычном переносе покупок вы скорее всего увидите ошибку (-54):

Таким образом, зная этот факт, я пришёл к выводу, что сэкономить на трафике (а следовательно времени) за счёт наличия приложений на компьютере не получится.
Восстанавливаем бэкап
Важно знать , что если вы делали откат iOS, то бэкап накатить на более старую версию системы не получится . То есть бэкап, сделанный в iOS 11, никак не встанет на iOS 10.3.3. Эту особенность нужно учитывать при откате системы.
Вы должны установить именно ту версию iOS (или новее), которая установлена у вас на момент создания резервной копии.
Во время прошивки, если устройство подключено к компу, iTunes предлагает восстановить Резервную копию с компьютера.

Выбираем резервную копию из списка и жмём кнопку “Продолжить”. iPad/iPhone начинает восстанавливать резервную копию.

После восстановления на iДевайс начнут устанавливаться последние версии приложений из App Store.
Также в этот же момент на самом устройстве можно выбрать “Восстановить из копии iCloud” и тогда накатываться будет копия из облака:

Как восстановить бэкап, если система работает? Без перепрошивки
Я не знал, как правильно сделать заголовок. Но суть ситуации в следующем. Вы выбрали после прошивки “Настроить как новый iPad”. У вас уже какое-то время работает iOS. Вы установили туда какие-то программы, но вас что-то не устраивает. Вы хотите накатить резервную копию, не перепрошивая девайс. Что делать?
Есть такой вариант.
Настройки->Основные->Сброс->Стереть контент и настройки .

После сброса система вам предложит настроить iPad/iPhone заново. И во время настройки предложит накатить резервную копию.
Полезные ссылки
У нас на сайте есть несколько полезных статей про резервные копии. Вот две самые полезные:
Перенос резервной копии iPad на другой диск – тут я рассказываю как перенести резервную копию либо на внешний жесткий диск, либо на второй диск в системе.
Разница между резервными копиями iCloud и iTunes – здесь объясняется разница между резервными копиями, которые делаются в облако и на жесткий диск.
Если вы еще не теряли персональные данные вместе с айфоном или при его поломке — вы счастливчик! Самое время подстраховаться.
Многие, в том числе и я, хотя бы раз сталкивались потерей персональных данных: , заметок, календаря и напоминаний — при выходе из строя устройства, его утери или, самое неприятное, . Защититься от подобных неприятностей достаточно просто — с помощью резервного копирования iPhone/iPad.
На повестке дня несколько вопросов:
Резервная копия iPhone/iPad
Резервная копия iPhone/iPad — это многофайловый архив с зашифрованными пользовательскими данными, сохраненными в памяти устройства.
Способ создания резервной копии определяет:
- Содержимое : резервные копии iTunes и iCloud отличаются друг от друга. Забегая наперед скажу, что в она более полная.
- Месторасположение : либо , либо в облаке.
К сожалению или к частью, резервная копия включает не все содержимое устройства iOS — представьте, сколько времени занимал бы бэкап всех и видео, и сколько бы весила такая копия! Apple, как всегда, не оставила нам права выбора и поэтому резервная копия iPhone содержит фиксированный набор данных.
Содержимое резервной копии iPhone/iPad
- Фотопленка: фотографии, снимки экрана, сохраненные изображения и снятые видео;
- Заметки;
- Настройки ;
- Контакты и история звонков;
- События Календаря;
- Закладки Safari, файлы cookie, история, данные автономной работы и открытые в данный момент страницы;
- Автозаполнение для веб-страниц;
- Кэш/база автономных данных веб-программ;
- Сообщения iMessage, а также SMS и MMS с вложениями (изображениями и видео);
- Аудиозаписи, сделанные при помощи диктофона;
- Сетевые настройки: сохраненные точки доступа Wi-Fi, настройки , настройки сети;
- Связка ключей: пароли учетных записей электронной почты, пароли Wi-Fi и пароли, вводимые на веб-сайтах и в некоторых программах;
- Информация об установленных на iPhone/iPad и программах из App Store;
- Параметры, настройки и данные программ, включая документы;
- Встроенные покупки;
- Учетная запись Game Center;
- Обои;
- Закладки программы «Карты», история поиска и текущее местонахождение;
- Устройства Bluetooth, объединенные в пару (если эти данные восстанавливаются на тот же телефон, который использовался для создания резервной копии).
Перечень того, что не входит в копию iPhone/iPad короче и зависит от типа резервной копии: iTunes или iCloud .
В резервную копию iTunes не входит
- из iTunes Store;
- Игры и программы и App Store;
- Музыка, фото, видео и книги, ;
- Ранее сохраненные в iCloud фотографии, например, файлы из альбома «Мой фотопоток» и медиатеки iCloud;
- Настройки Touch ID;
- Данные из программ «Активность», «Здоровье» и «Связка ключей» (для создания резервной копии этих данных необходимо использовать функцию шифрования резервных копий в iTunes).
Резервная копия iCloud не такая полная, как iTunes, но все, что нужно большинству из нас в ней есть.
Что не входит в резервную копию iCloud
- Ранее сохраненные в облако данные (например, контакты, календари, заметки, файлы из альбома «Мой фотопоток» и медиатеки iCloud);
- Данные, сохраненные в других облачных службах (например, Gmail или Exchange);
- Информация и настройки Apple Pay;
- Настройки Touch ID;
- Содержимое, загруженное из любых источников, кроме iTunes Store, App Store или iBooks Store (например, импортированные файлы в формате MP3, видеоролики или компакт-диски);
- Содержимое, загруженное с помощью службы iTunes в облаке, и содержимое App Store (если ранее приобретенное содержимое еще доступно в магазине iTunes Store, App Store или iBooks Store, его можно загрузить повторно).
Способы создания резервных копий iPhone/iPad
Уверен, что вы знаете не более 2 способов создания резервных копий айфона, но их, по крайней мере, 3:
- На компьютере с помощью iTunes.
- На iPhone/iPad с помощью iCloud.
- На компьютере помощью стороннего софта, например, .
Резервная копия iTunes
- Создается на локальном компьютере Windows или Mac в программе iTunes.
- Может быть зашифрована паролем (в зашифрованной копии сохраняются данные из программ «Активность», «Здоровье» и «Связка ключей»).
- Создается автоматически при или обновлении iOS.
- Создается только одна копия для каждого устройства в пределах одного поколения iOS. Например, при создании резервной копии айфона с iOS 9.3.1, предыдущая копия заменяется новой. Фокус с изменением имени устройства уже не работает.
- Для требуется подключение устройства к компьютеру.
- Восстановить данные из копии можно в любое время.
Как создать резервную копию iPhone/iPad с помощью iTunes?
Напоминаю, что это локальная резервная копия (сохраняется на жестком диске вашего компьютера Windows или Mac).

Резервная копия iCloud
- Создается непосредственно на iPhone и iPad.
- Сохраняется в облачном хранилище (на серверах Apple).
- Создается автоматически или вручную.
- Автоматически создается ежедневно, если:
- с доступом к Интернету,
- экран устройства .
- Для восстановления данных из резервной копии iCloud не требуется подключение устройства к компьютеру.
- Восстановление данных из копии iCloud выполняется при после восстановления в iTunes и .
Как создать резервную копию iCloud на iPhone/iPad?

Кнопка «Создать резервную копию» неактивна, если ваше устройство не подключено к сети Wi-Fi с доступом в Интернет.
Как создать резервную копию iPhone/iPad с помощью iMazing и ему подобных?
iTunes не единственная компьютерная программа с функцией резервного копирования iPhone/iPad, в своей работе я использую iMazing — почти полный аналог iTunes, только без функции восстановления и обновления устройства.

Интересно то, что резервные копии iMazing и iTunes полностью совместимы: копия iTunes распознается в iMazing и наоборот — копия iMazing совместима с iTunes.
Также в iMazing можно создать однофайловую резервную копию iPhone/iPad, в отличии от iTunes, резервная копия в которой — это десятки зашифрованных с помощью алгоритма криптографического хеширования (SHA-1) файлов. Таких резервных копий можно создавать сколь угодно много для каждой версии .
Чтобы создать резервную копию iPhone/iPad с помощью iMazing:
Автоматическое резервное копирование iPhone/iPad
Если ваш iPhone/iPad подключен к источнику питания и к сети Wi-Fi с доступом в Интернет, и его экран заблокирован, то резервные копии в iCloud создаются автоматически ежедневно без вашего участия.

С одной стороны, это здорово, потому что экономит наше с вами время, с другой — это может привести к потере контактов, событий календаря или закладок Safari. Например, ваш айфон находится на зарядке и подключен к сети Wi-Fi, вы удалили контакт, а затем заблокировали устройство, нажав кнопку «Power» (кнопка выключения). В iCloud автоматически создается новая резервная копия без удаленного вами контакта, которая заменяет старую копию, созданную ДО удаления данных. В результате, вы остались без контакта, и, если бы не , ваши данные были бы безвозвратно удалены. К счастью, файлы в iCloud Drive, контакты, календарь и закладки Safari можно восстановить.
Как управлять резервными копиями iTunes и iCloud?
О том, где по умолчанию хранится резервная копия iTunes и как ее перенести на другой раздел жесткого диска мы уже . Подробнее остановимся на настройке резервного копирования в iCloud.
Будем считать, что у вас уже есть резервная копия устройства iOS в iCloud. Информация о последней копии находится в меню «Настройки -> iCloud -> Хранилище -> Управлять -> Раздел «Резервные копии» -> Название вашего устройства».

Свойства резервной копии iCloud содержат следующую информацию:
- Дата и время создания последней копии.
- Размер копии в мегабайтах.
- Параметры резервного копирования установленных на вашем устройстве приложений.

Как отключить резервное копирование программы/игры на iPhone/iPad?

Если вы передумали и хотите включить резервное копирование данных установленных приложений, включите соответствующие выключатели в «Настройках -> iCloud -> Хранилище -> Управлять -> Раздел «Резервные копии» -> Имя вашего устройства -> Список «Параметры резервных копий».
Таким образом вы можете гибко настроить резервное копирование данных отдельных программ и уменьшить размер копии iCloud.
Как удалить резервную копию iTunes?
Если вы продали свой iPhone/iPad, то его резервная копия, сохраненная на локальном компьютере, вам больше без надобности и ее можно .

- Если ценность ваших персональных данных многократно превышает стоимость самого устройства, на котором они хранятся, или даже бесценны, настроить резервное копирование следует сразу после .
- Если вы забываете создавать резервные копии вручную, создайте условия, когда iOS будет создавать их автоматически без вашего участия.
- Резервная копия iTunes может оказаться поврежденной, например, если резервное копирование прошло с ошибками или не завершилось.
- Вы можете , а вместе с ним и к копии iCloud.
Создавайте сразу 2 резервных копии одного устройства (если нет денег на iMazing): локально в iTunes и удаленно в iCloud. Почему?
Согласно Теории вероятностей, вероятность совпадения двух событий всегда меньше, чем вероятность каждого из этих событий по отдельности, а значит и шансов потерять данные при создании двух копий меньше.
«Я хочу знать, как сделать резервную копию моего iPhone перед обновлением до прошивки 10, есть простой способ сделать резервную копию моего iPhone?»
Человек, который написал нам, пришел к правильному выводу. В dr.fone мы работаем с айфонов (на самом деле, все телефоны!) В течение очень долгого времени. Что очень ясно из нашей повседневной деятельности, является то, что это когда вы обновляете ОС IOS на вашем телефоне, что вещи имеют тенденцию идти не так. Да, конечно, все может пойти не так, и в другое время, но обновление программного обеспечения телефона является аварийность. Это то, что слепой угол непосредственно перед перекрестком. Все знают, что это несчастный случай черное пятно, но год за годом, люди ездят слишком быстро, не принимают достаточно заботиться, и слишком много несчастных случаев все еще случаются. Это то же самое с вашим iPhone, вам просто нужно взять немного дополнительный уход, обратите внимание, не быть другой статистикой для пятнистости аварии, и все будет хорошо.
Наш писатель можно поздравить за то, что правильная идея. Создание резервной копии вашего телефона, перед обновлением, это правильно делать. Есть различные способы сделать это. Мы хотели бы занять немного времени, чтобы посмотреть на некоторые из способов, которыми вы можете убедиться, что вы в безопасности. Вы можете просто радоваться, что ты инвестировать свое время.
Способ первый: Как сделать резервную копию вашего iPhone перед обновлением до прошивки 10/9/8 (Легкий и гибкий)
Как мы делаем это звучит слишком просто? Это возможно потому, что это очень легко, и у вас также есть все управления вы можете захотеть. Тем не менее, существуют и другие подходы. Мы считаем, что dr.fone предлагает лучшее решение, но важно то, что вы ищете какое-то решение, что вы найдете способ сделать резервную копию.
Способ второй: Как сделать резервную копию iPhone перед обновлением IOS с ITunes (Free, но не гибкий)
Одним из наиболее широко используемых методов для создания резервной копии iPhone перед обновлением Иосов с помощью Itunes. С его помощью вы сможете сделать резервную копию, большой частью данных на вашем iPhone, включая Фотопленку, контакты, избранные, календари, историю Safari, автозаполнение, кэш / базы данные, заметки, учетные записи почты, историю звонков, сообщений, голосовую почту, голосовые заметки, параметры сети, брелок для ключей, данные приложений App Store, настройки приложений, покупки в приложении, игровой центр счет, обои для рабочего стола, предпочтение услуг местоположения, установленные профили, карты и сохраненных поправки предложения и многие другие. Уф!
Да, вы должны сделать резервную копию каждую вещь на своем телефоне, и это не так уж плохо. Однако, если вы используете ITunes, то вы также должны восстановить каждую вещь на ваш телефон, и это может быть неудобно. Вы не можете использовать все пространство, вы не можете восстановить и видеть все, опять же, вы можете подумать, что это хорошее время для родника чистого. Решение, предложенное dr.fone позволяет выбрать именно то, какие элементы вы хотите восстановить в телефоне.
Давайте идти через учебник шаг за шагом о том, как использовать ITunes, чтобы сделать резервную копию iPhone.
Как сделать копию iPhone с ITunes
Шаг 1. Подключите iPhone к компьютеру с помощью кабеля USB.
Шаг 2. Если это не произойдет автоматически, откройте Itunes.
Шаг 3. В последних версиях Itunes, ваш iPhone будет представлен иконкой, которая находится ближе к левой верхней части окна Itunes. Вы должны нажать на эту иконку.
Шаг 4. На вкладке «Сводка», перейдите в раздел Резервные копии по направлению к нижней части. Первое, что вы должны сделать, это выбрать круглую кнопку радио, «Этот компьютер». Ваши данные будут сохранены на вашем компьютере
Шаг 5. Нажмите кнопку "Back Up Now". Пожалуйста, подождите, пока процесс не будет завершен.

Это может быть очень знакомо.
Дальнейшие пункты.
Есть некоторые дополнительные вещи, которые вы могли бы хотеть рассмотреть, когда вы решите сделать резервную копию с ITunes на ваш персональный компьютер.
1. Всестороннее.
Мы предложили в начале Второго метода, что резервное копирование абсолютно все может быть расточительным. Для нашего образа мышления, это. Но, может быть, что вы сами, как «пояс и подтяжки», полностью всеобъемлющий обратно из резервной копии ITunes. У Вас не будет никакого выбора относительно только элементы, которые необходимо восстановить, хотя.
2. Вы можете шифровать резервные копии iPhone
Шифрование резервной копии iPhone означает, что только тот, кто знает пароль может извлекать данные из резервной копии. Это дает супер безопасность.
Тем не менее, если вы забыли пароль и хотите, чтобы начать снова, вы должны выполнить полное программное обеспечение восстановления. Затем вам нужно будет выбрать, чтобы создать новый iPhone, когда ITunes попросит вас выбрать резервную копию которого нужно восстановить, потому что вы не можете получить доступ к зашифрованной резервной копии ICloud. Ниже приводится руководство по шифрования, пожалуйста, обратите внимание, если вы чувствуете, что нуждаетесь в дополнительной безопасности.
Шаг 1. С вашего iPhone подключен к компьютеру, и ITunes работает, нажмите на символ для вашего устройства, а затем перейти к «Сводка» панели и отметьте флажок "Зашифровать iPhone резервного копирования.
Шаг 2. Появится диалоговое окно всплывает, спрашивая пароля. Введите пароль, который вы хотите, а затем процесс резервного копирования начинается автоматически.

Вы не хотите, чтобы забыть, что вы решили ввести здесь в качестве пароля!
3. Где найти резервную копию
Еще один момент, вы можете проверить, где резервную копию iPhone хранятся. Резервное копирование ITunes будет сохранено на вашем компьютере, но резервные места отличаются друг с ОС компьютера. Вот , чтобы помочь вам проверить, если вы хотите.
4. Преимущества и недостатки
Конечная точка. Как мы уже говорили в начале, это бесплатно и легко сделать резервную копию iPhone с Itunes. Но вы не могут просмотреть и выбрать типы перед резервным копированием. Кроме того, это просто невозможно, чтобы просмотреть содержимое вашей резервной копии iPhone на вашем компьютере.
Как описано в разделе « », выше, dr.fone обеспечивает точный инструмент, который может хорошо Suti вас и ваши индивидуальные потребности лучше.
Способ третий. Как сделать резервную копию iPhone перед обновлением до прошивки 10/9/8 через ICloud (Удобный, но медленно)
1. Некоторые вопросы о резервной копии ICloud
ICloud резервного копирования, большую часть ваших данных. данные приложений, резервное копирование Apple, часы, история звонков, настройки устройства, данные о состоянии здоровья, конфигурации HomeKit, домашний экран и организацию приложений, IMessage, текст (SMS) и MMS сообщения (требуется SIM-карта, которая была в использовании во время резервного копирования), фотографии и видео, история покупок от услуг компании Apple, как ваша музыка, фильмы, ТВ-шоу, приложение, книги, мелодия. Когда мы проверили, на момент написания, не было ни одной записи в резервной копии вашей истории покупки для музыки, фильмов, телевизионных шоу, приложений и книг, которые не были приобретены через ITunes Store компании Apple.
Для свободного, Apple предлагает только вам 5GB хранения с вашей учетной записью Apple / ICloud. Вы уверены, что вы будете иметь достаточно места? Не волнуйтесь, вы можете приобрести 10 ГБ / 20 ГБ / 50 ГБ дополнительной памяти ICloud. Почти во всех обстоятельствах Резервной копии ICloud будет гораздо медленнее, чем локальное резервное копирование, что резервное копирование на компьютер. Так же, как с резервной Itunes, это не возможно для Вас, чтобы .
2. Как сделать копию iPhone в ICloud
Шаг 1. Убедитесь, что Wi - Fi сеть включена и подключена к вашему iPhone.
Шаг 2. Перейдите в «Настройки»> «ICloud».
Шаг 3. Если вы не вошли в свой аккаунт Apple / ICloud, вам нужно будет сделать это.
Шаг 4. Нажмите "Хранение и резервное копирование"> "Back Up Now".

Все чисто? Мы надеемся на это!
Все методы хороши по-своему. Давайте попробуем и положи его ясно для вас, хотя.
Сравнение между Itunes, ICloud и dr.fone
| Itunes | ICloud | dr.fone - Резервное копирование IOS данных и восстановление | |
|---|---|---|---|
| Pros | Спин-вверх большинство данных iPhone; |
Спин-ап iPhone в облако; не нуждается в компьютере; |
1. Только один щелчок, очень быстро; 2. Спин-вверх, не Istore приобрели аудио и видео; 3. Спин-вверх Photo Library; |
| Cons |
1. Время потребления; 2. Отказ для резервного копирования, не оплаченный аудио и видео; |
1. нужно слишком много времени; 2. Только 5 Гб свободного пространства, больше места, вам нужно оплатить; 3. Не создавать резервные копии всех данных на iPhone Может; |
1. Сбой резервного копирования данных приложения, настройки устройства, счетов и т.д. |
Способ четвертый: Как создать резервную копию iPhone в Google Drive
Google Drive
Первый шаг, чтобы загрузить приложение Google Drive для Windows , Mac или . Мы говорим о Google Drive здесь, потому что это, вероятно, наиболее часто используемых приложений, таких, однако существует множество других, которые служат той же цели.
С помощью Google Drive установлен и работает, это просто вопрос добавления файла резервной копии в папку. В проводнике файлов, перейдите к Users / Имя пользователя / AppData / Roaming / Apple Computer / MobileSync / Backup. Выше, в этой статье, было больше руководства, предлагая дополнительную помощь относительно местоположения файла резервной копии. Когда вы нашли последнюю «ITunes резервного копирования», щелкните правой кнопкой мыши и выберите копировать. Затем перейдите в Google Drive, щелкните правой кнопкой мыши и вставить.
После загрузки, теперь вы сможете загрузить резервную копию с Google Drive. Пожалуйста, просто убедитесь, что вернуть его в точно том же месте файла он пришел.
Некоторые из нас являются полными свиньями данных, но, для многих, 15 Гб памяти, который Google Drive предоставляет бесплатно, будет много. Это в три раза лучше, чем бесплатное предложение от Apple!
Способ пятый. Как резервного копирования джейлбрейка iPhone
Что делать, если ваш iPhone является джейлбрейк? Вы хотите сделать резервную копию джейлбрейк приложений, настроек джейлбрейка и ухищрений. Я искал в Интернете, и в конце концов нашел два приложения, чтобы сделать это.
Выбор Один: PKGBackup

PKGBackup это удивительное приложение, с помощью которого вы сможете создавать резервные копии приложений джейлбрейки, щипки, настройки джейлбрейки и больше данных о ваших взломанных iPhone. Если у вас есть учетная запись Dropbox, вы можете также резервное копирование iPhone данных к ней, что позволяет легко получить доступ к ним в любом месте. Если у вас нет учетной записи Dropbox, это резервное копирование и данные сохранены картинки в адресной книге контакт. Когда-нибудь, когда вы хотите, чтобы восстановить ваш iPhone, вы можете синхронизировать iPhone с ITunes и использовать книгу контактный адрес для восстановления iPhone. Единственный недостаток у него может быть не удобно. Это немного утилитарно и трудно понять, в первую очередь.
Выбор Два: AptBackup
Цена: Бесплатно
AptBackup также используется для резервного копирования Cydia установленных приложений на вашем взломанных iPhone. Она имеет очень простой интерфейс, который только предлагает два варианта: Резервное копирование и восстановление. Она создает список всех Cydia-установленные приложения iPhone и делает резервную копию этого списка. Затем, при обновлении прошивки, вы можете использовать этот список, чтобы автоматически переустановить приложения после того, как у вас есть, вероятно, взломан ваш телефон снова.
Как сделать резервную копию Cydia установленные приложения на iPhone с AptBackup
Шаг 1. Установите AptBackup через Cydia, вы можете найти его в разделе Система на BigBoss.org.
Шаг 2. Запустите приложение и нажмите Резервное копирование, чтобы создать список приложений.
Шаг 3. Синхронизация iPhone с ITunes, так что список получает синхронизируются с Itunes.
Шаг 4. После обновления iPhone до последней версии iPhone, побег из тюрьмы его и переустановить AptBackup через Cydia.
Шаг 5. Запустите AptBackup и нажмите Восстановить, чтобы переустановить Cydia установлены приложения, которые находятся в списке, который был поддержан с помощью Itunes.

Вы можете иметь больше вопросов по этой теме резервного копирования iPhone. Мы считаем, что методы в этой статье, могут решить ваши проблемы. Тем не менее, если у вас есть какие-либо вопросы по этой теме, пожалуйста, дайте свои комментарии ниже. Как мы уже говорили, мы здесь помочь вам!
Продолжая эту тему, у нас есть еще один совет для вас.
Советы: Восстановление iPhone из резервной копии ICloud / ITunes без перезаписи данных
Когда мы собираемся восстановить наше iPhone из резервной копии ITunes или резервного копирования ICloud, наши предыдущие данные на iPhone будут перезаписаны. Это может быть большой потерей, так как мы, возможно, забыли сделать резервную копию некоторых из наших важных данных. Для того, чтобы попытаться не объяснить это еще более четко, никаких данных, которые вы создали, так как будут включены дата подпорок ITunes или ICloud, и будут потеряны.
Вы можете задаться вопросом, есть ли инструмент для восстановления iPhone выборочно без перезаписи исходных данных. Да, это возможно, главная причина, мы гордимся dr.fone - iPhone восстановления данных , который имеет возможность выборочно восстанавливать из ITunes и ICloud резервных копий. Вы можете выбрать только то, что вы хотите восстановить, и там будет без потери данных с вашего iPhone. Это намного лучше, чем восстановить в магазине iTunes.
Утеря iPhone является крайне неприятным событием. Мало того, что придется тратить средства на приобретение нового устройства, есть еще и риск потери ценных данных. Порой они могут стоить больше, чем последняя модель iPhone. В данной ситуации самонадеянные пользователи настраивают смартфон заново, вспоминая пароли и ссылки, а опытные пользователи – восстанавливают утраченную информацию с помощью заранее созданной резервной копии.
Терять данные не любит никто, но надо смириться с тем, что иногда это происходит. И чем чаще создавать резервные копии ценной информации, тем меньше шансов потерять ее в случае чрезвычайной ситуации. Apple предлагает защитить личные данные, библиотеку фотографий, данные приложений и многое другое с помощью регулярно создаваемых бэкапов на iPhone. В этом материале мы расскажем, как можно настроить резервное копирование на вашем смартфоне.
Зачем делать резервную копию (бэкап) на iPhone?
Во-первых, резервное копирование является идеальным способом, обеспечивающим быстрый перенос данных со старого iPhone на новый.
Во-вторых, любимое устройство может потеряться или поломаться и вместе с этим хранящиеся данные могут быть безвозвратно потеряны.
Конечно, отсутствие резервной копии означает потерю заветных фотографий и видео, несинхронизированных заметок и хранимых приложениями данных. Документы, не сохраненные в iCloud, тоже будут потеряны.
К счастью, многие сервисы включают в себя возможность облачного резервного копирования. Им обладают и стандартные Заметки, и сторонние инструменты, к примеру, Evernote. Тем не менее настройка нового аппарата и ручная загрузка данных каждого приложение – непростая и трудоемкая задача.
Чтобы избежать череды проблем – стоит убедиться в наличии актуальной резервной копии данных вашего iPhone. Ведь в случае потери устройства или его аппаратного сбоя бэкап поможет быстро восстановить данные. При этом с программной точки зрения iPhone будет выглядеть и вести себя точно также, как и его предшественник. Можно сохранить даже пароли сетей Wi-Fi, историю посещений сайтов и личные настройки: экран «Сегодня» и расположение элементов в Пункте управления.
Какие виды резервного копирования бывают?
Владелец iPhone обладает двумя стандартными вариантами резервного копирования данных. Это могут быть локальные копии , созданные на компьютере в программе iTunes (скачать можно ), или онлайн копии , загруженные через Интернет в облачный сервис iCloud. У каждого из этих вариантов есть свои достоинства и недостатки.
iCloud – решение из категории «настрой и забудь». Этот вариант удобен пользователю, но при этом может потребоваться через какое-то время приобрести дополнительное пространство в облаке для его максимального использования. iTunes потребует больше внимания пользователя и его действий, зато такая резервная копия будет более удобной. Восстановление данных из нее произойдет намного быстрее, чем из iCloud.
Резервное копирование iPhone в iCloud
После активации этого способа резервирования, бэкапы будут создаваться автоматически при подключенном к iPhone адаптеру питания через сеть Wi-Fi. При этом устройство не должно использоваться. У большинства людей устройство ведет работу по резервированию данных ночью, во время своей зарядки.
Создание первоначальной резервной копии в iCloud займет некоторое время – iPhone оно потребуется для загрузки большого объема данных на сервер. В зависимости от скорости доступа к Интернету этот процесс может растянуться на несколько дней. Впоследствии в резервную копию будут передаваться только новые или измененные данные, поэтому происходить это будет быстрее. В бэкапы iCloud попадают следующие данные:
- Данные приложений.
- Резервные копии Apple Watch.
- Настройки iOS.
- Конфигурация HomeKit.
- Сообщения.
- Библиотека фотографий.
- История ваших заказов.
- Рингтоны.
- Пароль визуальной голосовой почты.
Но при этом не формируются резервные копии контактов, календарей, закладок, почты, заметок, голосовых заметок, расшаренных фото, библиотеки «Фото iCloud» , данных приложения «Здоровье» . А история звонков и так уже хранится в iCloud.
Чем отличается резервная копия в iCloud от синхронизации с iCloud?
Максимально подробно вопрос об отличии между резервной копией в iCloud, синхронизации с iCloud и хранилищем iCloud Drive мы рассказали .
Резервное копирование iPhone в iTunes
Этот вариант резервного копирования осуществляется с помощью приложения iTunes на компьютере с Windows или Mac (скачать ). Есть возможность организации процесса и по беспроводной сети при условии, что и компьютер, и iPhone находятся в одной сети. Но куда быстрее и надежнее использовать кабель.
Главными проблемами при использовании iTunes станут – необходимость каждый раз вспоминать о проведении этой процедуры и наличие свободного дискового пространства на компьютере.
iTunes создает копии всех хранимых на устройстве данных. Данные «Фотопленки» , то есть сделанные лично фотографии, будут резервироваться, если эта опция не окажется отключенной вручную. Альбомы фотографий, вручную синхронизированные с устройством (папки с фото, которые хранятся на компьютере), придется синхронизировать заново, так как из резервной копии они исключены.
Как сделать резервную копию iPhone в iTunes
При обновлении iPhone до новой модели этот способ переноса данных со старого смартфона Apple является самым быстрым. Для формирования бэкапа в iTunes проделайте следующее:
С большой вероятностью можно утверждать, что на вашем устройстве уже и так включено резервное копирование iCloud. Проверить это легко:
1. Разблокируйте свой iPhone и перейдите в Настройки → <Ваше имя> → iCloud .

2. Прокрутите меню вниз до пункта Резервная копия в iCloud и нажмите на него.
3. Убедитесь, что переключатель стоит в положении Включено . Обратите внимание на возможные уведомления о размерах хранилища iCloud и времени совершения последнего бэкапа.
4. Нажмите кнопку «Создать резервную копию» , чтобы заставить iPhone начать эту процедуру или же проделайте ее позже, в удобное время.


Если вы видите сообщение о том, что ваш iPhone не может создать резервную копию из-за недостатка свободного места, то в этом случае необходимо либо уменьшить количество данных на устройстве (например, фото) или обновить свой тарифный план использования облачного хранилища. При регистрации в iCloud компания Apple , что не очень-то и много по современным меркам. Перейдите в Настройки → <Ваше имя> → iCloud → Управление хранилищем и нажмите «Изменить план хранилища» для увеличения его объема.

Если у вас iPhone с малым объемом памяти и на устройстве хранится немного фотографий, игр или видео, то вполне достаточно будет приобрести 50 ГБ облачного пространства по цене 1 доллар в месяц. Если же есть потребность делать резервные копии для нескольких устройств или совместно использовать хранилище с членами семьи, или вы активно пользуетесь цифровым контентом, то отличным вариантом будут 200 ГБ места в облаке за 149 рублей в месяц.
Есть возможность тонко настроить резервирование вашего устройства в разделе Настройки → <Ваше имя> → iCloud → Управление хранилищем → Резервные копии.

Нажмите на значок своего устройства и просмотрите все элементы, запланированные для резервного копирования в iCloud. Исключите Медиатеку (фото и видео) или выборочные приложения из резервирования, установив переключатель в положение Выключено .

Лучший способ защитить свои фотографии, сообщения и другие данные от удаления это сделать резервную копию iPhone и iPad.
В iPhone или iPad хранятся фотографии, сообщения, информация о состоянии здоровья, документы, настройки и многое другое. Сказать по-другому: вся жизнь. Все это важно и очень дорого, поэтому и относиться к ним нужно соответственно.
Перед тем как обновлять прошивку, обязательно нужно делать резервную копию всех данных устройства. Вы должны также регулярно обновлять резервную копию, на всякий случай, если вдруг у вас украдут устройство, или вы .
Что такое резервное копирование?
Резервная копия iPhone или iPad — содержит в себе настройки устройства, данные приложений, сообщения iMessages и СМС, рингтоны, данные о состоянии здоровья, все записи из телефонной книги, а также конфигурацию функции «Умного дома». Фото и видео сохраняются только, если на iPhone, iPad и компьютере включена Медиатека iCloud.
Что использовать для резервного копирования iCloud или сохранять копию на компьютере через iTunes. Решать тебе! Главное отличие этих способов — это где хранятся резервные копии. В iCloud резервные копи хранятся в облачном хранилище Apple, а iTunes хранит их локально на компьютере Windows или Mac.
Если хранить резервную копию iPhone или iPad в iCloud, то у вас всегда будет к ней доступ с помощью Wi-Fi. Чтобы хранить резервные копии устройства с помощью iTunes, нужно систематически подключать его к компьютеру. У обоих есть плюсы и минусы.
Резервное копирование вашего iPhone в iCloud
Как включить резервное копирование в iTunes
Если вы не хотите хранить резервные копии устройств в iCloud, можете хранить их локально на компьютере.
- Подключите устройство к компьютеру.
- Откройте iTunes .
- Нажмите на иконку устройства рядом с выпадающем меню категорий в левой части окна iTunes.
- В боковой панели выберите «Обзор «.
- Выберите «Этот компьютер » в разделе «Автоматическое создание копий».
- Установите флажок «Зашифровать локальную копию «, только в шифрованном виде сохраняются пароли, данные о здоровье и настройки «Умного Дома».
Вы должны будете придумать пароль для защиты зашифрованной резервной копии. Пароль автоматически сохраниться в связку ключей.
7. Нажмите «Готово «.

Как вручную создать резервную копию iPhone или iPad в iTunes
Если включена функция резервного копирования в iTunes, программа будет создавать автоматически резервные копии при подключении устройств к компьютеру. Вы также можете вручную создать резервную копию iPhone или iPad, когда захотите, единственно условие он должен быть подключенным к компьютеру.
- Подключите устройство к компьютеру.
- Откройте iTunes .
- Нажмите на иконку устройства рядом с выпадающем меню категорий, в левой части окна iTunes.
- В боковой панели выберите «Обзор «.
- Выберите «Создать копию сейчас » в разделе «Резервное копирование и восстановление вручную».
- Нажмите «Готово «.

Остались вопросы
Если у вас остались вопросы о том, как создать резервную копию в iCloud или iTunes? Задавайте их в комментариях, и мы поможем.
Обновлено в октябрь 2018 года: обновлен контент для отражения изменений в iOS 12. Ответ на популярный вопрос моих читателей: «Какие данные включает резервное копирование iCloud?».