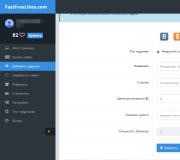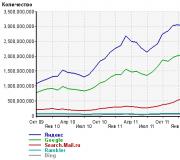Как же разблокировать айпад, если он заблокирован. Подпись прошивки iOS – что это, как проверить и можно ли ее обойти? Как получить сертификаты shsh от ios 7
На первый взгляд, кажется странным, когда слышишь о том, что люди ищут как разблокировать айпад если забыл пароль, но в жизни случается всякое.
Наверняка те люди, которые заботятся о конфиденциальности содержимого своего планшета, часто меняют пароль к нему.

Когда воображение иссякает для генерирования новых комбинаций, приходится использовать абсолютно хаотичные и бессмысленные пароли, что часто приводит к их забыванию.
Руководство к действию
Если всё же такое произошло, и человек забыл пароль к своему планшету, то первым делом, чтобы его разблокировать, необходимо попытаться вспомнить этот придуманный шифр.
Но если это не помогает и человек забыл пароль окончательно и бесповоротно, то целесообразным будет воспользоваться подсказкой о том, как можно разблокировать планшет.
Во-первых, количество последовательных попыток ввода неправильного пароля в айпад ограничен пятью попытками.
И, следовательно, если попытки ввести правильный пароль закончатся, то планшет заблокируется и на его экране можно будет увидеть сообщение о том, что устройство отключено.
Это выглядит примерно так, как на рисунке.
В данной ситуации, чтобы разблокировать планшет, необходимо удалить с него информацию. Это можно сделать следующими способами:
- с помощью приложения iTunes;
- используя функцию «Найти iPhone»;
- перейдя в режим восстановления.
Совет! Прежде чем восстанавливать пароль от айпада, необходимо создать резервную копию содержащихся в нём данных, так как в процесс удаления пароля iOS будет переустановлена, а все данные из неё сотрутся.
Также желательно время от времени делать резервные копии, сохраняя данные, которые хранятся на планшете. Резервное копирование необходимо для тех, кто хранит на своём гаджете ценную информацию.
Поскольку даже если планшет будет утерян, восстановить данные не составит большого труда.
Резервные копии удобно создавать при помощи программ айтьюнс или айклауд.
Первая из них сохраняет всю информацию полностью, и этот процесс может занять длительное время, вторая же создаёт резервные копии только при помощи wi-fi и скорость её работы зависит от скорости интернета.
Причём одновременно использовать данные программы невозможно, поскольку они деактивируют друг друга.
Как разблокировать Айпад с помощью Айтьюнс
Если планшет был синхронизирован с айтьюнс, то можно его разблокировать, выполнив несколько простых операций:
- Присоединить айпад к персональному компьютеру, с которым требуется провести синхронизацию.
- В случае если ранее с этим компьютером уже проводилась синхронизация и были созданы резервные копии, то при запуске айтьюнс синхронизация произведётся снова, даже при выключенном портативном устройстве.
Это будет выглядеть как на рисунке.
- Перед восстановлением работы планшета необходимо отключить шифрование ранее созданной резервной копии.
- После окончания резервного копирования рекомендуется перейти к функции «Восстановить из резервной копии», потом рекомендуется выбрать самую новую копию в памяти устройства, чтобы разблокировать айпад.
Не стоит забывать о том, что можно настроить планшет таким образом, чтобы в следующий раз при десятикратном неправильном введении пароля данные сами стирались и работа устройства восстанавливалась.
Как восстановить работу айпада при помощи функции «Найти iPhone»
В этом случае нужно перейти на сайт icloud.com/#find на поисковую страницу, чтобы убедиться, что на планшете включена функция «Найти iPhone».
Затем в открывшемся окне браузера нужно вызвать список всех устройств и, выбрав свой айпад, нажать на кнопку «Стереть», чтобы удалить ранее установленный пароль и разблокировать устройство.
Используя ассистент настроек на айпаде, можно без проблем восстановить стёртые данные из последней резервной копии, как это показано на рисунке.
Как использовать режим восстановления, на Айпаде
Если невозможно применить два предыдущих метода, следует выполнить следующие действия:
- Отсоединить от планшета все кабели и выключить его.
- Удерживая кнопку «Домой», подключить айпад к айтьюнс и включить устройство.
- Когда программа айтьюнс уведомит о том, что устройство находится в режиме восстановления, нажать «ОК».
Если резервные копии никогда не создавались на заблокированном устройстве, то при восстановлении его работы будут утрачены все данные, программы и приложения.
Так, к примеру:
- использование экстренного вызова;
- удаление файла с паролем;
- дистанционной замены пароля.
Все эти способы могут быть абсолютно бессмысленными и неэффективными, в отличие от синхронизации устройства с использованием Айклауд или Айтьюнс.
Важно понимать, что разблокировка и восстановление работы айпада не является серьёзной проблемой как в случае, если забыл пароль, так и тогда, когда его никогда и не знал (это касается хакеров).
А это значит, что насколько бы сложным пароль ни был, устройство всё равно можно будет включить в обход защитной системы.
Следовательно, лучше пользоваться простыми паролями, которые легко запоминаются, а не создавать себе неудобства изобретением сложных комбинаций, которые к тому же и часто забываются, а значительного эффекта не приносят.
Совет! Придумывая сложные пароли, лучше фиксировать их в каком-либо месте, чтобы избежать подобных проблем.
Подробное объяснение описанных выше процедур по восстановлению работы айпада можно посмотреть на видео:
Как сбросить пароль на ipad?
Всем привет! Вы наверно забыли свой пароль от Apple устройства? Не переживайте! В этом видео вы это узнает!
Мы уже сообщали вам, что сегодня ночью канадский хакер выпустил новый инструмент под названием . С его помощью пользователи смогут сохранить сертификаты для прошивки, установленной в данный момент на их устройстве, даже если для неё Apple закончила выдавать цифровые подписи.
Специально для вас мы сделали подробную инструкцию по использованию iFaith.
Требования:
1. Windows OS.
2. Скаченная на рабочий стол iFaith (ссылка)(зеркало).
3. Устройство с прошивкой iOS 3.1.x — 4.3.3.
Совместимость:
* iPhone 3GS
* iPhone 4
* iPod Touch 3G
* iPod Touch 4
* iPad (первого поколения)
* Apple TV 2G
1. Подключите своё устройство к компьютеру и запустите программу iFaith.

2. Нажмите на кнопку «Dump SHSH Blobs» , как показано на скриншоте ниже.

3. Нажмите кнопку «Proceed» , а затем «Let’s Go!» .


4. Теперь программа попросит вас ввести своё устройство в режим DFU.

Чтобы это сделать, следуйте инструкциям на экране:
*Выключите своё устройство и нажмите «Start»
.
* Удерживайте кнопки «Power»
и «Home»
в течении 10 секунд.
* Отпустите кнопку «Power»
, но продолжайте удерживать нажатой «Home»
ещё 10 секунд.


После этого ваше устройство должно перейти в режим DFU, iFaith автоматически начнет процесс сохранения SHSH. Это может занять некоторое время.


Привет! Любой человек, который использует iPhone (iPad) рано или поздно просто обязан столкнуться с таким понятием, как «Подпись прошивки iOS». Скорей всего, это произойдет в тот момент, когда ему по каким-то причинам не понравится новое обновление и у него возникнет огромное желание «вернуть все как было» (откатиться на старую версию iOS).
Желание – это хорошо, но одного только «хочу» явно недостаточно. Ведь для возврата прошивки необходимо выполнение самого главного условия – компания Apple должна подписывать данную версию программного обеспечения. Что это за подпись и можно ли без нее обойтись? Сейчас все быстренько расскажу – поехали же!
Начнем, конечно же, с базовых вещей.
Что такое подпись прошивки iOS?
Говоря простым языком – это «добро» от компании Apple на установку определенной версии прошивки. Не поняли о чем речь? Давайте разберемся чуть подробней…
Самое главное, что нужно запомнить:
Apple (в большинстве случаев) разрешает устанавливать только самую последнюю версию программного обеспечения. Нет никаких промежуточных вариантов и свободных «прыжков» с одной версии на другую. Хочешь переустановить, восстановить, обновить операционную систему на своем iPhone или iPad? У тебя только один путь – установка самой свежей iOS.
Именно для этого и была внедрена «подпись прошивки». Как она работает?
Перед установкой iOS всегда отправляется запрос на сервера Apple. Если компания Apple видит, что версия прошивки отличается от самой последней, то на установку налагается запрет (iTunes «выдает» ошибку 3194).
Таким образом компания более или менее контролирует ситуацию с программным обеспечением на выпускаемых устройствах.
Как проверить – подписывает ли Apple прошивку?
Я не зря сделал небольшое уточнение и написал о том, что «Apple (в большинстве случаев) разрешает установку только самой последней версии iOS». Ведь иногда поставить предыдущую версию прошивки все-таки реально!
И когда же появляется такая возможность? (крайне рекомендую к ознакомлению!). Но если читать лень, то вот два самых распространенных варианта:
- Сразу же после выхода новой версии, Apple еще какое-то время подписывает предыдущую. Продолжается это, как правило, недолго – максимум неделю.
- У компании «просто что-то идет не так» и она начинает подписывать намного более старые версии iOS. Это происходит очень редко и длится совсем малое количество времени – максимум день.
Так как же узнать, какая версия iOS сейчас подписывается Apple для конкретного iPhone или iPad? Все очень просто:

Важно! Информация на сайте всегда актуальная – проверка подписи прошивок Apple осуществляется чуть ли не каждую минуту.
Тут же можно загрузить файл на компьютер, а затем, установить прошивку непосредственно на устройство.
Можно ли поставить прошивку без подписи?
Нет, подпись нужна всегда. Хотя, для достаточно старых устройств, таких как:
- iPad 1.
- iPad 2.
- iPhone 5 и «младше».
Какие-то варианты обхода все-таки существуют. Но они требуют выполнения слишком многих условий: сделанный джейлбрейк, наличие сохраненного SHSH сертификата, определенной прошивки и подходящей модели устройства.
Если все эти термины вам знакомы, то попробовать откатить прошивку без подписи можно. Как это сделать? У меня была мысль написать все эти инструкции здесь, но потом я передумал:
- Во-первых, статья бы получилась просто огромной.
- Во-вторых, это пригодилось бы слишком маленькому числу людей.
- В-третьих, если человек владеет iPad 1 и целенаправленно сохранял для него SHSH сертификат, то он и «без моих сопливых советов» знает как вернуть старую версию iOS для своего планшета.
Так что мне остается сделать только одну вещь – сообщить не очень приятную новость для всех владельцев iPhone 5S, iPad 3, iPad Mini и более «старших» моделей. Итак, внимание – на все эти устройства нельзя поставить прошивку без подписи. Никак. Даже при помощи специальных программ. Даже за деньги. Даже… в общем, на данный момент такая возможность полностью отсутствует.
К сожалению, нередко происходят случаи, когда вы забыли пароль от iPad, и все версии вводимых старых паролей не подошли. К тому же, если учесть, что после шестого раза ввода пароля планшет блокируется, то не стоит злоупотреблять этой возможностью, чтобы еще больше не навредить себе. То есть, если вы не переставая будете вводить разные варианты паролей, то на шестой раз планшет сообщит вам, демонстрируя черный экран, что айпад отключен на некоторое время. После включения айпада можно еще раз попытаться вести не более пяти вариантов забытого пароля. Что же делать, как разблокировать iPad?
На процесс разблокировки айпада могут повлиять некоторые факторы. Например, активирована ли на вашем iPad функция «Найти iPad», заводили ли вы учетную запись в программе iCloud, сохраняли ли резервную копию данных в программе iTunes. Все эти моменты могут упростить задачу разблокировки вашего планшета.
В данной статье мы расскажем вам как разблокировать iPad, если вы забыли пароль. Способы разблокировки существуют разные, с учетом тех обстоятельств, которые описаны ранее.
Снятие блокировки при помощи iTunes
Данный случай поможет вам в том случае, если вы однажды сохраняли данные в программе iTunes или проводили синхронизацию планшета с компьютером через айтюнс.
Подключите ваш планшет к компьютеру при помощи USB шнура и включите программу айтюнс на компьютере, для того чтобы запустилась синхронизация двух устройств и появилась свежая резервная копия. После чего в программе iTunes отыщите команду «Восстановить iPad» и нажмите данную кнопку. Запустится режим восстановления айпада и в процессе возникнет окно, содержащее первоначальные настройки планшета. Перейдите на строчку «Восстановить из копии iTunes» и активируйте эту команду.
Программа восстановления запустится на iPad, если по каким-либо причинам айтюнс не станет синхронизировать ПК с айпадом, попробуйте подключить иной компьютер, на котором уже была синхронизация с данным iPad. Кроме того, войдите в раздел программы, описывающий порядок использования режима по восстановлению и прочтите инструкцию, чтобы правильно провести синхронизацию.

Кроме того, вам понадобится пароль ID вашего айпада, который заполняется при запуске планшета. Если снова возникнут препятствия, запустите режим восстановления.
Снятие блокировки через функцию «Найти iPad»
Если на вашем планшете при покупке была активирована функция «Найти айпад», то довольно просто, зная ID номер устройства и пароль активации учетной записи, можно разблокировать планшет, используя программу облачного диска iCloud.

Подключите планшет к вай-фай сети или запустите мобильный internet, чтобы программа поиска смогла найти его на карте. Зайдите из любого устройства в сеть интернет и перейдите на сайт по ссылке в программу iCloud. Проведите авторизацию с помощью известного вам ID планшета, если вы забыли, оно указано на корпусе iPad или на его упаковочной коробке.
Следующим этапом нажмите на главном экране iCloud пункт «Все устройства» и на карте, а также рядом отдельном списком отобразятся все ваши устройства Apple, если они в данный момент подключены к сети интернет. Выберите искомый планшет и в окне справа отыщите команду «Стереть планшет». После чего, к сожалению вся информация, имеющаяся на айпаде, к сожалению, удалится, однако, вместе с ней удалится и блокировочный пароль на вход, который вы забыли.

Теперь можете провести настройку вашего планшета как совершенно нового устройства. К тому же, если у вас имеется резервная сохраненная копия данных, так вообще нечего переживать, установите ее на разблокированный планшет, возвратив всю утерянную информацию
Снятие пароля на iPad и как разблокировать без iTunes
Если вдруг случилось так, что ни на айтюнс, ни на айклауд вы ни разу не сбрасывали данные с планшета и не проводили никогда синхронизацию устройств, то существует другой более жесткий, но результативный выход из создавшегося положения.
Снова воспользуйтесь компьютером. На этот раз соедините ваш планшет с ПК тем же способом через кабель USB. Откройте на компьютере программу iTunes так, чтобы планшет отобразился в программе. Далее необходимо зажать одновременно клавишу «Home» и клавишу включения «leep/Wake» секунд на десять или больше, но до тех пор, пока не загорится экран планшета, отображающий режим восстановления.

В программе айтюнс также запустится всплывающее окно с сообщением о восстановлении или обновлении iPad. Вам следует выбрать команду «Восстановить», чтобы айтюнс переустановила программное обеспечение на айпаде до нужной версии, стерев при этом все пароли, в том числе и забытый блокировочный. Ваш планшет обновится до заводских настроек и запустится как совершенно новое устройство без каких-либо ваших документов, фотографий или другого контента.

Бывает, что процесс восстановления затягивается по неизвестным причинам, тогда повторите процедуру заново, пока не добьетесь нужного результата. А вы не можете не добиться! И в конце концов сможете разблокировать iPad.
;
Многие пользователи техники от компании Apple хоть раз, но сталкивались с проблемой блокировки устройства. Она возникает по самым разным причинам, но самая распространенная – это 6 неудачных попыток ввести пароль от устройства, которое защищено. После этого, планшет переходит в заблокированное состояние и многие люди в панике пытаются понять, как восстановить доступ, а некоторые ставят крест. Все из-за онлайн системы iCloud, которая не дает просто так разблокировать iPad. Из этого текста вы узнаете, что такое iCloud и как разблокировать iPad.
Причины блокировок
Вариантов для блокировки множество и многие из них максимально банальные. Чаще всего, с ними знакомы люди, которые не особо умело, умеют пользоваться современной техникой, невнимательные личности, которые забывают вводимые личные данные и самый последний тип – те, кто любят покупать планшеты с рук, не проверив его досконально перед покупкой. Вкратце рассмотрим все возможные причины:
- В начале работы, пользователю предложат создать защитный пароль. В случае, если тот его забыл в дальнейшем использовании и 6 раз неправильно ввел данные, то устройство блокируется. В этом случае произвести разблокировку будет проще всего;
- После обновления или сброса устройства к заводским настройкам потребуется ввести данные аккаунта Apple ID, к которому был привязан планшет. Если человек их забыл, то он не сможет продолжить работу с ним;
- Покупая девайс в интернете «с рук» нужно заранее проверить, не закреплен ли он за аккаунтом предыдущего владельца. Кто-то не знает, что это нужно сделать, а кто-то специально оставляет с последующим вымогательством денег за разблокировку. В худшем случае, это может быть попытка продать украденный планшет;
- Аккаунт iCloud был взломан злоумышленниками с последующей блокировкой привязанной техники. После чего на планшете появляется сообщение, о том, что планшет украден, а ниже текст от хакеров с информацией по переводу требуемой суммы, чтобы вернуть доступ;
- Планшет был найден на улице и был утерян кем-то другим, если потерявший быстро спохватился, то заблокировал девайс. Чаще всего, в таких случаях указывается номер телефона или информация, по которой можно обратиться, чтобы вернуть пропажу.

Сообщение о блокировке от мошенников
Почему большинство вариантов разблокировки не работают?
Функция блокировка появилась, начиная с операционной версии iOS 7. Она была призвана создать дополнительную защиту при потере смартфона или планшета. Все устроено так, чтобы никто не мог получить доступ к личным данным или перепродать устройство в случае кражи. Доступ можно получить, только зная информацию об аккаунте Apple ID, который создается или привязывается в самом начале пользования техникой. Все известные способы доступные на технике под управлением операционной системы Android, в данном случае не помогут из-за полностью отличающейся системной составляющей и её изолированностью, даже от специалистов. Так, не получится получить доступ, используя такие методы:
- Выход в системное меню с последующей попыткой перепрошивки;
- Полный сброс к заводским настройкам;
- Понижение версии операционной системы;
- Замена определенных комплектующих для выдачи устройства за другое. Этот вариант работал только на моделях без поддержки Wi-Fiмодуля.

Все из-за фирменного сервиса компании под названием iCloud. ICloud – это онлайн сервис, с помощью которого можно удаленно хранить личные данные, в том числе фотографии, видео и документы. Также он позволяет синхронизировать информацию между разными устройствами. Создавая Apple ID и подключаясь к интернету, пользователь автоматически синхронизуется с айклауд. Туда заносится вся информация об используемой технике, в том числе и данные Wi-Fi модуля и внутренностей iPad, что в разы повышает защищенность, но в тоже время создает некоторые проблемы для неопытных пользователей.
Методы разблокировки
Разблокировка устройств в большинстве своем не отличается в зависимости от модели iPad. В большей степени, на неё влияет причина блокировки. Так, существуют официальные варианты по восстановлению доступа к планшету. Но они подходят только в случае, если планшет был куплен собственноручно, а не через третьих лиц, которые успели им попользоваться, и не удалили свои данные iCloud. Далее будет рассмотрено как разблокировать айпад планшет при различных видах блокировки.
В случае если был забыт пароль от iPad модели 2, 3 и 4
Это самый простой метод для того чтобы iPad 2 и другие версии можно было разблокировать. Для этого существует два варианта действий:
1 способ
Синхронизация с резервной копией данных сохраненной в iTunes. Работает только в случае, если хоть раз была проведена синхронизация информации с сервисами Apple, а также был совершен вход в iTunes. Для получения доступа потребуется:
- Подключаем девайс к компьютеру на котором проводилась синхронизация. Делаем это с помощью прямого соединения через кабель. При подключении программа может потребовать пароль, в таком случае подключаемся к другому компьютеру;
- После подключения начнется синхронизация и на компьютере будет создана резервная копия. После завершения процесса нажимаем на пункт «Восстановить»;
- Во время процедуры появится экран с настройками, выбираем «Восстановить из копии iTunes». Выбираем iPad модели 3 или любой другой, которую требуется восстановить, а затем в зависимости от даты, нажимаем на требуемую резервную копию. После этого произойдет откат данных к прошлой версии.

Подключение кабеля к iPad
2 способ
Если девайс ни разу не синхронизировался с iTunes на ПК, тогда потребуется прибегнуть ко второму способу. Сбросу к заводским настройкам, при котором будет потеряна вся личная информация.
- Подключаем планшет к компьютеру, предварительно его выключив.
- Зажимаем клавишу «Домой», которая расположена в нижней части корпуса. Удерживаем её до момента, пока планшет не включится и не появится надпись «Подключитесь к сервису iTunes».
- В этот момент в программе на компьютере появится сообщение, что устройство перешло в режим «Восстановления», при настройке выбираем iPad – как новое устройство.
Этот метод работает как для обычных планшетов, так и для айпад мини и iPad Air.
Как разблокировать iCloud
Любой iPad начиная от 2 и заканчивая 4 версией можно разблокировать 2 способами – официальным обращением к технической поддержке Apple и заменой некоторых комплектующих, при этом выдавая планшет за совсем другое устройство, подменяя его идентификатор в информационной системе.
1 способ – официальный
Подходит только для тех людей, которые купили планшет собственноручно, а не с рук в интернете. Так как в нем понадобятся: чек, коробка и гарантийный талон.

Информация с сайта с частью доступных номеров службы поддержки
- Убедившись, что документы на айпад присутствуют — переходим по ссылке https://selfsolve.apple.com/agreementWarrantyDynamic.do
- Вводим серийный номер девайса и проверяем доступ к бесплатному техническому обслуживанию. Если его нет, то придется дополнительно заплатить.
- Желательно заранее вспомнить какие личные данные были введены при регистрации Apple ID и вспомнить ответ на секретный вопрос. Чаще всего их требуют при обращении в поддержку.
- Далее переходим по ссылке — https://support.apple.com/ru-ru/HT201232 . Далее выбираем регион «Европа» и находим нужный номер технической поддержки. Также можно обратиться в текстовом формате при необходимости. Для этого нужно спуститься ниже и нажать на кнопку «Обратиться».

Панель с обращением в онлайн поддержку
При разговоре с технической поддержкой не упоминайте о том, что планшет был настроен кем-то другим, из-за чего теперь потерян доступ. Настаивайте на том, что просто забыли информацию для входа. Иначе ничего не получится.
2 способ – неофициальный
Некоторые сервисные центры по ремонту предлагают замену деталей для разблокировки устройства. Этот способ работает только с планшета без поддержки Wi-Fi модуля, так как блокировка срабатывает только по серийному коду и . Этот вариант ненадёжный и дорогостоящий, но если нет других вариантов, то остается только он.