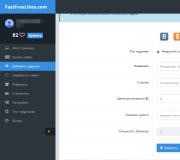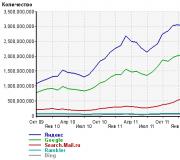Порты yandex. Какой порт у яндекса
В прошлой статье я описывал способ . А эта статья посвящается настройкам Mail для работы с сервисом Я ндекс.Почта , который достаточно популярен в СНГ. Почта от Яндекс обладает значительными преимуществами по сравнению с почтой от Microsoft — Hotmail, хотя бы даже из-за одной поддержки протокола IMAP, который позволяет синхронизировать почтовый ящик для удобной работы с нескольких устройств. Приступим к настройке…
Заходим в настройки программы Mail.app (в строке меню выбираем Mail > Настройки… или сочетанием горячих клавиш Cmd+, ) и переходим во вкладку Учётные записи . Слевой стороны внизу нажимаем на [+] — создать новую учётную запись.
 В появившемся всплывающем окне заполняем поля: Полное имя
— вводим Имя и Фамилию на своё усмотрение, они будут автоматически подставляться в отправленные письма; Адрес e-mail
— вводим полный адрес электронной почты от Яндекс, например [email protected]; Пароль
— вводим пароль от своей учётной записи в Яндекс. После заполнения всех полей нажимаем Продолжить
.
В появившемся всплывающем окне заполняем поля: Полное имя
— вводим Имя и Фамилию на своё усмотрение, они будут автоматически подставляться в отправленные письма; Адрес e-mail
— вводим полный адрес электронной почты от Яндекс, например [email protected]; Пароль
— вводим пароль от своей учётной записи в Яндекс. После заполнения всех полей нажимаем Продолжить
.
 В появившееся окно нужно внести настройки в ручном режиме. Настройки Сервера входящей почты: Тип учётной записи
— из выпадающего меню выбираем IMAP
; Описание
Сервер входящей почты
— вводим адрес imap.yandex.ru
; Имя пользователя
— на всякий случай вписываем полный адрес почтового ящика (например [email protected], то есть тот же что и на предыдущем этапе); Пароль
— вводим пароль от почтового ящика (тот же что и на предыдущем этапе). Нажимаем Продолжить
.
В появившееся окно нужно внести настройки в ручном режиме. Настройки Сервера входящей почты: Тип учётной записи
— из выпадающего меню выбираем IMAP
; Описание
Сервер входящей почты
— вводим адрес imap.yandex.ru
; Имя пользователя
— на всякий случай вписываем полный адрес почтового ящика (например [email protected], то есть тот же что и на предыдущем этапе); Пароль
— вводим пароль от почтового ящика (тот же что и на предыдущем этапе). Нажимаем Продолжить
.
 Теперь переходим к настройкам Сервера исходящей почты: Описание
— на своё усмотрение, например «Яндекс»; Сервер исходящей почты
— вводим адрес smtp.yandex.ru
. Не забываем ставить флажки Исп. только этот сервер
и Использовать идентификацию
. Далее: Имя пользователя
— снова вводим полный адрес электронной почты (хотя по умолчанию он уже будет введён); Пароль
— вводим пароль (по умолчанию поле может быть уже заполнено). Нажимаем Продолжить
.
Теперь переходим к настройкам Сервера исходящей почты: Описание
— на своё усмотрение, например «Яндекс»; Сервер исходящей почты
— вводим адрес smtp.yandex.ru
. Не забываем ставить флажки Исп. только этот сервер
и Использовать идентификацию
. Далее: Имя пользователя
— снова вводим полный адрес электронной почты (хотя по умолчанию он уже будет введён); Пароль
— вводим пароль (по умолчанию поле может быть уже заполнено). Нажимаем Продолжить
.
 Появляется последнее окно с суммарной информацией, проверяем, правильно ли всё заполнили. Если всё правильно — ставим флаг Подключить учётную запись
(а вобще он стоит по умолчанию) и нажимаем на кнопку Создать
.
Появляется последнее окно с суммарной информацией, проверяем, правильно ли всё заполнили. Если всё правильно — ставим флаг Подключить учётную запись
(а вобще он стоит по умолчанию) и нажимаем на кнопку Создать
.
 Теперь в окне Mail слевой стороны появился ещё один почтовый ящик — Яндекс, можно пользоваться!
Теперь в окне Mail слевой стороны появился ещё один почтовый ящик — Яндекс, можно пользоваться!
Для настройки сервиса Я ндекс.Почта на iPhone, iPad или iPod Touch необходимо использовать следующие настройки:
Сервер входящей почты
- Описание: на своё усмотрение, например Яндекс
- Тип учётной записи: IMAP
- Сервер входящей почты: imap.yandex.ru
- Имя пользователя: [email protected] (или @ya.ru, @narod.ru …)
- Пароль:
пароль от почтового ящика
Сервер исходящей почты
- Описание: на своё усмотрение, например Яндекс
- Сервер исходящей почты: smtp.yandex.ru
- ставим флажки Исп. только этот сервер и Использовать идентификацию
- Имя пользователя: [email protected] (или @ya.ru, @narod.ru …)
- Пароль: пароль от почтового ящика
Если в процессе создания учётной записи будут флажки Использовать SSL - устанавливаем их.
Если что-то не работает?
- Если используется стандартная почта (@yandex.ru, @ya.ru, @narod.ru и так далее) попробуйте в качестве логина использовать только первую часть почтового адреса, то есть без @yandex.ru .
- Если используется корпоративная почта или почта с уникальным доменным именем, например user@сайт , подключиться к серверу используя только логин user без @сайт не выйдет, в таком случае введите полный адрес почты в настройках сервера входящей и исходящей почты.
- Иногда для правильной работы необходимо вручную задать параметры подключения к серверу. Заходим в Mail > Настройки > выбираем учётную запись Яндекс > на вкладке Свойства учётной записи смотрим в параметр Сервер исход. почты (SMTP) нажимаем на список > в списке выбираем Ред. список SMTP-серверов > Дополнительно > устанавливаем флажок Использовать SSL если он не стоит > в параметре прописываем порт 465 > Дополнительно Дополнительно ) > ставим флажок Использовать SSL если он не стоит и прописываем Порт: 993 (практически всегда этот параметр устанавливается по умолчанию).
- Mail 5 в Mac OS X Lion Developer Preview 4 наотрез отказывался подключаться к серверам с включенным SSL. Для того, чтоб хоть как то заставить его работать с Яндекс.Почта заходим в Mail > Настройки > выбираем учётную запись Яндекс > на вкладке Свойства учётной записи смотрим в параметр Сервер исход. почты (SMTP) нажимаем на список, в списке выбираем Ред. список SMTP-серверов > в всплывающем окне выбираем нашу учётную запись и кликаем на вкладку Дополнительно > убираем флажок Использовать SSL (в дополнение можно ещё в параметре Использовать произвольный порт прописать порт 465 ) > нажимаем OK. Далее в учётной записи «Яндекс» вкладка Дополнительно (Свойства учётной записи | Почтовые ящики | Дополнительно ) > убираем флажок Использовать SSL и прописываем Порт: 143 если он не установился автоматически. Проблема с SSL присутствовала и в iChat до версии Mac OS X Lion DP3, так что данные меры для Mail 5 в Mac OS X Lion DP4 временные и данную проблему должны решить с выходом финальной версии ОС.
- Если возникли проблемы? Оставляйте вопросы в комментариях к этой теме и я постараюсь помочь.
Данные настройки так же актуальны для программы Mail 5 в Mac OS X 10.7 Lion . Опробованно лично, всё работает!
Почтовый ящик за последнее время стал привычным средством коммуникации и визитной карточкой, по которой передается как рабочая, так и личная информация. Лаконичный вид и постоянная доступность - необходимые критерии в выборе имени ящика и обслуживающего сервиса. Одним из наиболее популярных и надежных почтовых сервисов является Yandex.
Выбор Yandex обусловлен рядом преимуществ.
- Запоминающийся почтовый ящик на домене, который может быть использован для Вашего сайта.
- Письма, отправленные с сервиса Yandex, имеют больше доверия у принимающих почтовых сервисов и реже попадают в спам.
- Переписка храниться на Yandex и не занимает места на хостинге. Объем почтового ящика неограничен.
Если Вы остановили свой выбор на Yandex, то следующая инструкция позволит произвести подключение к сервису.
Создание почтового ящика в системе Yandex
Для создания почтового ящика в системе Yandex Вам необходимо осуществить ряд шагов:
- Зарегистрируйтесь на Yandex, если Вы не зарегистрированы, или войдите под имеющимся уже логином и паролем в свой аккаунт https://yandex.ru/ .
- Пройдите в раздел регистрации почты для домена: https://pdd.yandex.ru/domains_add/
- Подтвердите домен, принадлежащий Вам.
Настройка DNS-записей для домена
Инструкция по настройке DNS-записей в Timeweb:
Обратите внимание, что DNS-записи могут быть настроены только на стороне держателя NS-серверов.
NS (name server) - указывает на DNS-сервер, обслуживающий данный домен, то есть указывает серверы, на которые домен делегирован.
1. MX-запись
За прием и хранение сообщений отвечают почтовые серверы. Для настройки работы почтового ящика в системе Yandex в первую очередь необходимо изменить MX-записи.
MX (mail exchange) - запись, указывающая на адрес почтового шлюза для домена. Состоит из двух частей: приоритета (чем число больше, тем ниже приоритет) и адреса узла.
Создайте новую MX-запись со следующими значениями полей:
Значение — «mx.yandex.net.».
Точка в конце имени сервера обязательна. В некоторых панелях управления точка учитывается по умолчанию, тогда ее указывать не нужно.
Приоритет — 10.
Если приоритет со значением «10» не предусмотрен в панели управления, укажите любой другой отличный от нуля приоритет.
2. SPF-запись
SPF-запись (sender policy framework) используется для защиты домена от подделки. В SPF указывается список доверенных серверов (IP-адресов), с которых может отправляться почта данного домена, для предотвращения возможности рассылки спама от Вашего имени.
Для настройки SPF-записи укажите в качестве TXT-записи
v=spf1 redirect=_spf.yandex.net
Если Вы хотите отправлять письма не только с серверов Яндекса, укажите дополнительные серверы в таком формате:
v=spf1 ip4:IP-1 ip4:IP-2 ip4:IP-3 include:_spf.yandex.net ~all
где IP-1, IP-2, IP-3 — IP-адреса дополнительных серверов.
3. DKIM-подпись
С помощью DKIM-подписи получатель письма может удостовериться в том, что оно действительно пришло от предполагаемого отправителя.
Вам необходимо создать поддомен вида
mail._domainkey.ваш_домен
и внесите в качестве TXT-записи параметры DKIM с публичным ключом, полученные в почте для домена (https://yandex.ru/support/pdd/set-mail/dkim.xml#common ). Например, "v=DKIM1; k=rsa; t=s; p=MIGfMA0GCSEBtaCOteH4EBqJlKpe..."
4. CNAME-запись
Создайте поддомен mail.ваш_домен и в качестве CNAME записи внесите значение "domain.mail.yandex.net".
При осуществлении указанных настроек следует учитывать два момента.
Первый заключается в том, что вступление в силу изменений DNS-записей может занять от 3 до 24 часов.
Второй - это то, что при смене почтовых серверов будет утерян доступ к сообщениям на текущем почтовом сервере. Если у Вас есть действующие почтовые ящики и Вы хотите сохранить переписку, воспользуйтесь следующей инструкцией.
- Подключитесь при помощи почтового клиента (например, Outlook) к ящикам на старом хостинге по протоколу POP3 и скачайте всю корреспонденцию.
- Создайте необходимые почтовые ящики в разделе "Почта" панели управления Timeweb.
- Подключитесь по протоколу IMAP и дождитесь, пока письма будут загружены на наш сервер.
Настройки почтового клиента для работы с почтовым ящиком на Yandex
Если Вы используете один из почтовых клиентов (например, MS Outlook, Thunderbird, The Bat!), Вам необходимо указать правильные настройки. Каждая почтовая программа имеет свою специфику, но основные параметры у них схожи.
Сервер для отправки почты (SMTP) — smtp.yandex.ru.
Для отправки почты необходимо использовать SMTP-авторизацию:
Логин (имя пользователя) — адрес электронной почты;
Пароль — пароль от почтового ящика;
Порт SSL — 465.
Сервер для приема почты POP3 — pop.yandex.ru или IMAP — imap.yandex.ru.
Порт SSL — 995 (POP3) или 993 (IMAP).
Заключение
Ряд вышеуказанных шагов позволит осуществить быстрый переход на сервис Yandex и пользоваться почтовыми функциями для Вашего домена. Внесение изменений может потребовать незначительного времени, но обеспечит высокое качество работы в дальнейшем.
Пользователи, использующие какие-либо почтовые сервисы, могут не заходить на официальные страницы клиентов, а применять программы для быстрого доступа к ящику.
Яндекса почта – один из популярных почтовых сервисов. Разработчики обеспечили ее функциональными решениями для комфортной работы с письмами. Она имеет встроенную защиту , которая поможет избежать попадания вируса на компьютеры пользователей, а также продвинутые алгоритмы фильтрации спама.
Взаимодействовать с почтой можно не только переходя на официальный сайт сервиса, но и посредством специальных приложений. Они позволят просматривать и работать с электронным ящиком прямо на персональном компьютере.
Разрешаем использование POP3 и IMAP
Для разрешения использования протоколов необходимо перейти на Яндекс и проделать некоторые действия:


Настройки почтовых программ
Если использовать протокол IMAP, то программное обеспечение будет не просто скачивать письма на ПК, а полностью отразит структуру ящика.
Необходимые данные для IMAP:
- для того, чтобы настроить входящие сообщения , требуется указать сервер синхронизации. Шифрование должно осуществляется по методу SSL. Если клиент не имеет поддержки данного типа защиты соединения, требуется указать порт Это позволит выполнять подключения без SSL;
- для исходящих сообщений требуется ввести сервер синхронизации и метод шифрования. Он также подразумевает использование SSL. Если ПО не поддерживает, то используем порт 25.
В свою очередь POP3 позволит отобразить ту структуру, которую пользователь сам укажет при настройке клиента . При этом сообщения, приходящие на почту, будут скачиваться исключительно в папку «Входящие ». В конечном итоге письма можно рассортировать по папкам, используя функционал программного обеспечения.
Стоит сказать о том, что в некоторых случаях ПО может при скачивании удалять копии писем и тем самым перемещать их в «Удаленные ». Через несколько дней они будут оттуда удалены без возможности восстановления. Для того, чтобы избежать таких ситуация, требуется в параметрах клиента установить «Сохранить копии писем при скачивании » (не во всех приложениях предусмотрена данная функция).
Требуемые данные для POP3:
- для входящих сообщений требуется указать сервер синхронизации и выбрать тип шифрования. Метод защиты используется SSL, но не все клиенты имеют его поддержку. При необходимости указываем порт 110 позволяющий выполнить подключение без SSL;
- для исходящих нужно также указать сервер и выбрать тип защиты соединения. Защита подразумевает использование SSL . Если ПО не поддерживает его, указываем порт 525.
Общие настройки
Для функционирования почтового клиента потребуется внести настройки для каждого протокола.
Входящая для POP3:
- подключение – pop.yandex.ru;
- порт – 995.
Исходящая для POP3:
- подключение – smtp.yandex.ru;
- сертификат– SSL;
- порт – 465.
Если предусмотрена аутентификация, требуется ввести логин и пароль от почты. Для примера «[email protected]», логином является часть до символа «@».
Входящая для IMAP:
- подключение – imap.yandex.ru;
- сертификат безопасности – SSL;
- порт – 993.
Исходящая для IMAP:
- подключение – smtp.yandex.ru;
- сертификат безопасности – SSL;
- порт – 465.
Настройки Outlook
Параметры для Outlook:

The Bat
Является наиболее функциональным программным обеспечением для работы с электронной почтой:

Thunderbird
Mozilla Thunderbird - бесплатная программа для работы с электронной почтой. Главным преимуществом
является функциональность и гибкость интерфейса.
Процесс выглядит следующим образом:
- запускаем программу, выбираем пункт «Электронная почта »;
- указываем требуемые данные, кликаем «Продолжить »;
- в открывшимся окне щелкаем «Вручную »;
- выбираем тип протокола, вводим необходимые параметры и жмем «Готово ».
Встроенный клиент Windows 8 и 10
Параметры стандартного средства в ОС Windows 8 и 10 выглядит так:

Настройки на Андроиде
Произвести настройки почтового клиента возможно и на мобильной операционной системе Android:

28.09.2018
Чтобы обеспечить защищенную передачу ваших данных, Яндекс.Почта использует шифрование этих данных с помощью протоколов SSL и TLS . Если в настройках вашей почтовой программы не активировано шифрование передаваемых данных, то вы не сможете получать и отправлять письма с помощью этой программы.
Инструкции по активации шифрования в разных почтовых программах:
При активации SSL-шифрования в почтовой программе вы можете получить ошибки о некорректном сертификате. Основные причины возникновения таких ошибок и способы их устранения перечислены в статье Получаю ошибки о некорректном сертификате.
Microsoft Outlook
- Откройте меню Файл → Настройка учетных записей , выберите учетную запись на вкладке Электронная почта и нажмите кнопку Изменить.
- Нажмите кнопку Другие настройки .
- Перейдите на вкладку Дополнительно
и укажите следующие параметры в зависимости от используемого вам протокола:
- IMAP-сервер - 993 ;
- SMTP-сервер - 465 .
Выберите в пункте значение SSL для IMAP- и SMTP-сервера.
Нажмите кнопку OK .
- POP3-сервер - 995 ;
- SMTP-сервер - 465 .
Включите опцию Требуется шифрованное подключение (SSL) и выберите в пункте Использовать следующий тип шифрованного подключения значение SSL .
Нажмите кнопку OK .
- Чтобы завершить настройку учетной записи, нажмите в окне Изменить учетную запись кнопку Далее - будет выполнена проверка настроек учетной записи. Если проверка завершилась удачно, нажмите кнопку Готово. Если нет, убедитесь, что все параметры указаны корректно.
Outlook Express
Mozilla Thunderbird
- Нажмите на название учетной записи правой кнопкой мыши и выберите пункт Параметры.
- Перейдите в раздел Параметры сервера
- Защита соединения - SSL/TLS ;
- Порт - 993 .
Нажмите кнопку OK .
- Защита соединения - SSL/TLS ;
- Порт - 995 .
Нажмите кнопку OK .
- Перейдите в раздел Сервер исходящей почты (SMTP)
, выберите строку Yandex Mail
и нажмите кнопку Изменить. В окне SMTP-сервер
укажите следующие параметры:
- Порт - 465 ;
- Защита соединения - SSL/TLS .
The Bat
- Откройте меню Ящик → Настройки почтового ящика .
- Перейдите в раздел Транспорт
и укажите следующие параметры в зависимости от используемого протокола:
Отправка почты
- Порт - 465 ;
- Соединение - .
- Порт - 993 ;
- Соединение - .
Нажмите кнопку OK .
Отправка почты
- Порт - 465 ;
- Соединение - Безопасное на спец.порт (TLS) .
- Порт - 995 ;
- Соединение - Безопасное на спец.порт (TLS) .
Нажмите кнопку OK .
Opera Mail
Apple Mail
- Откройте меню Mail → Настройки → Учетные записи → Свойства учетной записи . Выберите в разделе Сервер исход. почты (SMTP) пункт Ред. список SMTP-серверов .
- Включите опцию Использовать SSL
и в поле Использовать произвольный порт
введите значение 465
.
Нажмите кнопку OK .
- Перейдите на вкладку Дополнения
и укажите следующие параметры в зависимости от используемого протокола:
- Порт - 993 ;
- Порт - 995 ;
- включите опцию Использовать SSL .
iOS
- Откройте меню Настройки → Почта, адреса, календари .
- В разделе Учетные записи выберите вашу учетную запись.
- Внизу страницы нажмите кнопку Дополнительно.
- В разделе Настройки входящих
укажите следующие параметры в зависимости от используемого протокола:
- Порт сервера - 993 .
- Порт сервера - 995 .
- Вернитесь в меню Уч. запись и в разделе Сервер исходящей почты нажмите кнопку SMTP .
- В разделе Первичный сервер нажмите на строку сервера smtp.сайт.
- В разделе Сервер исходящей почты
укажите следующие параметры:
- включите опцию Использовать SSL ;
- Порт сервера - 465 .
Нажмите кнопку Готово.
- Вернитесь в меню Уч.запись и нажмите кнопку Готово.
Android
Windows Phone
- Перейдите в раздел Настройки → почта+учетные записи .
- Выберите вашу учетную запись.
- Внизу страницы нажмите и укажите следующие параметры в зависимости от используемого протокола:
- Сервер входящей почты - imap.yandex.ru:993
Отметьте пункты Для входящей почты нужен SSL и.
Сохраните изменения.
- Сервер входящей почты - pop.yandex.ru:995
- Сервер исходящей почты - smtp.yandex.ru:465
Отметьте пункты Для входящей почты нужен SSL и Для исходящей почты нужен SSL .
Сохраните изменения.
Другое
Если у вас другая почтовая программа, активируйте в ее настройках шифрование передаваемых данных по протоколу SSL (TLS) для получения почты (IMAP или POP3) и для отправки почты (SMTP). После этого измените значения портов для подключения к серверам на следующие:
- IMAP - 993 ;
- POP3 - 995 ;
- SMTP - 465 .
Важность налаженного почтового сообщения в сфере интернет-общения оспаривать не приходится, поэтому настройка Яндекс-почты на Android будет темой нашего разговора.Можно пойти по одному из приведенных путей:
- Добиться удобного обращения и корректировки письма с помощью стандартных приложений мобильного устройства.
- Скачать и установить программу, которая поможет оперировать кипой корреспонденции на смартфоне.
Для того, чтобы выбор пал на самый удобный именно для вас метод, рассмотрим каждый из них поподробнее.
Как настроить Яндекс-почту на Андроиде с помощью вшитых программ
Далеко не все устройства на базе Android имеют в своем комплекте родной софт для операций с почтовыми серверами. Однако, если вы - счастливый обладатель такого телефона с вшитым в стандартную оболочку приложением, то никаких дополнительных программ для настройки почты Яндекс на Андроид вам не понадобится. Для начала выберите, какой протокол подойдет лучше для ваших нужд:
- POP3. С ним на ваш телефон будет приходить копия письма, а любое редактирование корреспонденции отразится лишь в телефоне, а не в реальном почтовом ящике.
- IMAP. Высший пилотаж для почтовых серверов, не все из них работают с данным протоколом, но серьезным Яндексом он поддерживается. IMAP позволит редактировать вашу почту прямо с телефона.
Если вы выбрали POP3, чтобы настроить Yandex-почту на Android, действуем следующим образом:
- Заходим в приложение Mail, выбираем протокол (POP3).
- В появившемся окне вводите логин, пароль, в сервере POP3 отобразится строка POP.YANDEX.RU, если нет - вводите вручную, выбираем порт 110, тип безопасности - нет, удалять сообщения - никогда. Жмете «Далее».
- Почтовый ящик откроется, уже можно пользоваться.
Если остановились на IMAP:
- В приложении Mail выбираем протокол IMAP.
- В окошке заполняем поля: сервер SMTP – SMTP.YANDEX.RU, порт - 587, требовать входа в аккаунт - ставим галочку, вводим логин и пароль, нажимаем «Далее».
- Теперь вы можете пользоваться почтой с возможностью редактирования.
Настройка Яндекс-почты на Android: Видео
Настройка Yandex-почты с помощью дополнительных программ
Как только вы разобрались, что разработчики не вшили в ваше мобильное устройство почтовую программу заранее, можете начинать искать один из следующих полезных софтов, который поможет настроить Яндекс-почту на Андроид.
- K-9 Mail.
Скачивается программка с функциями почтового голубя по ссылке, она достаточно удобна, к тому же совершенно бесплатна. С провайдерами, которые подвергались тестированию на совместную работу, приложение вело себя дружественно и на конфликт не шло. Простенький дизайн без наворотов, но основные функции почтовика выполняет превосходно.
- Profi Mail.
Залить приложение можно из ссылки. Имеются как платная, так и бесплатная trial версия. Изначально программа писалась для устройств Windows Mobile, и уже потом доделывалась под Андроид, как результат - интерфейс старенького Windows. Однако, если данный факт вас не смущает, то можно ставить Profi Mail на Андроиде, тем более, что это единственный вариант почтового софта, нормально масштабирующий сообщения с гипертекстовой разметкой.
- Mail. Droid.
Как настроить почту Яндекс на Андроиде по последней моде? Программу, соответствующую такому запросу, вы найдете по ссылке. Пожалуй, из всех рассмотренных, у нее самый стильный дизайн, есть два варианта темы - темная и светлая вы сможете установить платную или бесплатную версию на выбор.
В данном софте есть фильтры сообщений, сортировка входящей корреспонденции, что позволит отследить важные сообщения даже при большом потоке информации.
Установка и настройка почты QIP на Android: Видео
Почтовый клиент для системы Андроид: Видео
Настройка Яндекс.Почты не так проста как может показаться на первый взгляд, встречаются нюансы и тонкости, о которых будет рассказано в статье. Настройка электронной почты будет осуществлена на мобильных устройств ах Android, iOS, Windows Phone .
Многие пользователи считают что яндекс почта один из лучших сервисов электронной почты, стоит разобраться с чем это связано. Yandex.Почта - это сервис бесплатной электронной почты, создан и запущен 26 июня в 2000 году компанией Яндекс. Важной особенностью данной электронной почты является функция "Самооборона" - это автоматическая фильтрация от спама. Все письма электронной почты сервиса Яндекс проходят проверку с помощью антивирусного програмного обеспечения Dr.Web.
Познавательная информация от сайт
Как настроить яндекс почту на Android
Для того, чтобы использовать все возможности электронной Яндекс.Почты необходимо установить приложение Мобильная Яндекс.Почта с Play Market . Для работы с приложением не требуется знаний в работе приложения, интерфейс выполнен и реализован полностью под нужды пользователя, все бесполезные элементы интерфейса убраны. Открывая приложение пользователь сразу попадает в раздел "Входящие", если провести по экрану вправо - появится боковая панель, с помощью которой можно переходить в разные разделы и настраивать электронную почту под себя.
Обратите особое внимание! Если используется двухфакторная аутентификация, для авторизации в программном обеспечении «Мобильная Яндекс.Почта» пользователю потребуется одноразовый пароль, который можно сгенерировать приложением «Яндекс.Ключ».
Важная информация от сайт
Преимущества приложения:
- Автоматическая проверка новых писем;
- Получение уведомлений и оповещений о новых письмах;
- Группирование писем по теме;
- Взаимодействие с приложением "Яндекс. Диск"
Если по каким то причинам пользователю не нравится приложение от Яндекс, можно осуществить настройку стандартного программного обеспечения. Открыв меню Приложений
, требуется найти приложение "Электронная почта
" (Чаще всего встречается именно эта формулировка) и запустить его.
В запущенном приложении открываем настройки и жмем "Добавить аккаунт
", после чего приложение предоставит выбор ресурсов электронной почты, в списке находим Yandex
, если такого названия не имеется, выбираем вариант "Другое
". Открываются настройки аккаунта электронной почты:
- Адрес электронной почты - в данный пункт необходимо ввести адрес электронной почты (всегда необходимо дописывать @yandex.ru);
- Пароль - необходимо ввести действующий пароль от вашей электронной почты;
- Если версия приложения или модель мобильного устройства не поддерживает автоматическую настройку , жмем пункт "Ручная настройка ";
- Тип аккаунта - необходимо выбрать вариант POP3 ;
- Настройка входящих сообщений - необходимо ввести имя пользователя, пароль, в пункте сервер POP3 pop3.yandex.ru , порт- 110, тип безопасности - нет;
- Настройка исходящих сообщений. Сервер SMTP - smtp.yandex.ru, порт - 25, тип безопасности - нет, вводим имя пользователя и пароль (пароли должны соответствовать введенным данным).
- Жмем принять настройки, после чего можно пользоваться почтой на мобильном устройстве.
Как настроить яндекс почту на iPhone и iPad
Пароль : пароль от вашего ящика на Яндексе.
После введения всех данных нажмите на кнопку «Продолжить».
5. В окне Сервер исходящей почты необходимо снова ввести описания учетной записи, как для сервера входящей почты. Затем в поле Сервер исходящей почты в качестве адреса укажите smtp.yandex.ru и установите галочку на пункте «Использовать только этот сервер».
После этого необходимо отметить, что сервер требует обязательной идентификации пользователя, и указать логин и пароль, как в случае с сервером входящей почты:
Для продолжения настройки нажмите на кнопку «Продолжить».
6. В следующем окне перечислены все данные создаваемой учетной записи. Их можно корректировать через настройки почтовой программы:
Отметьте флажком пункт «Подключить учетную запись» и кликнитепо кнопке «Создать» для завершения настройки.
7. Теперь для более правильной работы учетной записи необходимо снова зайти в ее настройки через меню Mail, выбрав пункт «Настройки...»:
8. В открывшемся окне выберете только что созданную учетную запись и на вкладке «Свойства учетной записи» кликните по меню «Сервер исходящей почты». Затем выберете пункт «Редактировать список SMTP-серверов»:
9. Попав в панель управления SMTP-серверами, выберите из списка ту учетную запись, которую только что создали. Установите соединение с сервером через SSL и укажите, что подключаться при этом нужно через порт 465. Для этого выберите пункт «Использовать произвольный порт» и введите его номер:
Примените настройки, нажав на кнопку «ОК».
В этом разделе настроек укажите, что данную учетную запись нужно учесть при автоматической проверке новых сообщений, установив галочку в соответствующем пункте, а так же, что подключаться с POP-серверу нужно через SSL по порту 995. После этого обязательно снимите галочку в пункта «Удалять копию с сервер после получения сообщения».
Теперь можно применить все настройки. Программа готова к работе с Яндекс.Почтой.
« Яндекс» за последнее время стал настолько популярным, особенно среди пользователей из России, что в Интернете все чаще появляются вопросы, связанные с ним. Кто-то не может скачать браузер, кому-то не удается зарегистрировать аккаунт, а есть и те, у кого возникли проблемы с настройкой почты на «Андроиде». «Яндекс» в этом случае - просто находка. Он позволяет быстро все настроить, зарегистрировать и установить.
О компании
Но прежде, кратко рассмотрим саму компанию «Яндекс». Она была основана в 2000 году. Имеет статус транснациональной. Помимо поисковой системы владеет интернет-порталами и службами в паре других стран. Наиболее развитой считается в России, Белоруссии, Турции и Казахстане. До мая 2017 года была популярна и в Украине.
Поисковая система также не отстает. Заметно уступает «Гуглу», но все равно остается четвертой по всему миру по активности пользователей.
Помимо поиска, «Яндекс» имеет массу служб и дополнений. Популярными остаются: «Маркет», «Пробки», «Карты». Самыми крупными службами считаются: «Почта», «Деньги» и «Новости». Как проходит регистрация «Яндекс. Почты», пользование этой службой, и как выглядят ошибки настройки, рассмотрим дальше.
Почта
Названная служба является абсолютно бесплатной. Она была запущена вместе с компанией еще в 2000 году. Быстро справляется со спамом самостоятельно и может проверять письма через фильтр антивируса Dr.Web. В системе доступен перевод иностранных писем.
По подсчетам компании, в сутки через сервис проходит 130 миллионов писем. Каждый месяц почту используют 27 миллионов человек. На данный момент пользователь видит седьмую версию интерфейса. Есть также и приложение для смартфона, которое может помочь пользователям всегда находится на связи. О нем мы поговорим чуть позже.

Интерфейс службы приятный и настраиваемый. Каждый может выбрать из десятка разнообразных тем и цветовых решений.
Регистрация
Лучше всего, если регистрация «Яндекс. Почты» будет проходить на ПК. Так намного удобнее, и нет опасений, что вы ошибетесь при вводе данных, поскольку используете крупный дисплей. Чтобы зарегистрироваться в этой службе, нужно:
- Перейти на сайт «Яндекс».
- В правом верхнем углу вы заметите небольшое окошко, куда обычно вводят свой логин и пароль те, кто уже завел почтовый ящик.
- Над текстовыми полями для ввода личных данных будет кнопка «Завести ящик». Кликаете по ней, и откроется новое окошко. Можно также использовать прямую ссылку на службу, либо регистрацию через социальные сети.
Итак, прежде чем начать настройку «Яндекс. Почты» на «Андроиде», нужно создать аккаунт:
- После нажатия на кнопку «завести ящик», перед вами появится небольшая анкета, куда нужно ввести личные данные. Тут вы вводите свое имя и фамилию, и пароль. Для безопасности записываете мобильный номер. Так вы легко сможете восстановить забытые данные.
- Также у вас будет возможность ответить на контрольный вопрос. Если вдруг вы забыли пароль, или логин, либо же вашу почту заблокировали по соображениям безопасности, вам нужно будет ответить на него. Контрольный вопрос вы выбираете из списка. Это может быть кличка домашнего животного, имя первой учительницы, девичья фамилия матери и т.д.

- После того, как все данные будут введены, вы подтвердите, что не являетесь ботом и введете символы, указанные на капче.
Теперь можно начинать пользоваться электронным ящиком.
Настройка
Чтобы настройка «Яндекс. Почты» на «Андроиде» была немного проще, лучше подстройте под себя ящик сразу. Система вам предложит установить набор меток для писем. Вы можете добавлять специальные пометки для деловых посланий, дружественных сообщения и т.п. К таким меткам добавляйте имя и цвет.
Дальше будет предложено дополнить личные данные.Тут можете указать свое полное имя, подпись в конце письма и аватарку. После выберите тему оформления. Это можно сделать всегда в настройках аккаунта. Обычно, пятым шагом идет добавление мобильного телефона для тех, кто этого не сделал при регистрации.
Простота
Чтобы ящик заработал на смартфоне, можно поискать приложение «Яндекс. Почта». Андроид-смартфон имеет «Плей Маркет», в котором сейчас есть всевозможные приложения для телефона. Просто введите в поиск нужный софт и обязательно найдете что-то похожее.

В этом магазине есть и официальное приложение «Яндекс.Почта». Его достаточно будет просто установить. Вам останется ввести логин и пароль, который вы уже зарегистрировали, и пользоваться софтом. На данный момент это самый удобный и простой способ использовать конкретно эту службу.
Вшитый софт
Если вы по каким-то причинам не хотите или не можете использовать «Плей Маркет», можете обратиться к вшитым программам. Сразу стоит отметить, что не все смартфоны обзавелись встроенными почтовыми софтами. Но если вы нашли такое приложение, можете попробовать настройку «Яндекс. Почта» на «Андроиде»:
- Заходим в этот софт. Вам будут предложены два протокола по настройке. POP3 будет отсылать письма к вам на смартфон, но это будут лишь копии. Вы их сможете только просматривать, а редактирования отобразятся только на телефоне. IMAP - это полезный протокол, который даст возможность не только просматривать, но и редактировать сообщения прямо с устройства.
- Поэтому, лучше кликнуть по IMAP.
- Выше вводим логин и пароль.
- Поскольку мы настраиваем «Яндекс. Почту», то в строку сервер вводим imap.yandex.ru. Часто эти данные уже тут есть.
- Далее нужно выбрать тип безопасности SSL/TLS, после чего значение в строке порт изменится с 143 на 993.
- После нажимаем «Далее». И в новом окне снова меняем безопасность на SSL/TLS, после чего порт с 587 станет 465.
Все, считайте, что настройка завершена.

Если по каким то причинам на ваше устройство «Андроид» не приходят уведомления с «Яндекс. Почта», зайдите в настройки программы. Скорее всего, там у вас установлен один из режимов, который блокирует оповещения. Также проверьте в настройках вашего устройства само приложение. Может быть у вас отключены уведомления для всех софтов. Обычно это делается для экономии энергии батареи.
Почтовые клиенты
И наконец, если на смартфоне «Андроид» не работает «Яндекс. Почта», попробуйте воспользоваться почтовыми клиентами. В «Плей Маркете» их более десятка. Есть качественные и простые в пользовании приложения. Их обычно устанавливают, если нужно собирать письма с нескольких адресов сразу. Среди популярных есть myMail, OMail, ProfiMail Go и AquaMail.