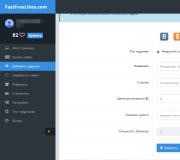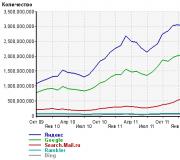Как создать электронную почту бесплатно – инструкция для регистрации почтового ящика (емайл). Как создать электронную почту? Пошаговая инструкция Создать еще одну электронную почту
Каждый пользователь сети должен иметь хоть одну электронную почту. Рассмотрим пошаговую инструкцию, как создать почтовый ящик на mail.ru.
Регистрация на этом почтовом клиенте осуществляется примерно так же, как и на других популярных сервисах.
Создание почтового ящика mail.ru
Чтобысоздать почтовый ящик на mail ru, наберите в адресной строке любого браузера www.mail.ru и нажмите «Enter».
В браузере вы увидите главную страницу сервиса. Далее щелкните ссылку «Регистрация в почте».

Внимательно заполняем все поля, отмеченные красной звездочкой. Во времясоздания почтового ящика на mail.ru и регистрациисвоих личных данных (фамилия, имя, дата рождения, город, пол) желательно писать свои настоящие данные.
Конечно, проверять никто не будет, но если вы потеряете доступ к почте (ваш ящик взломают или вы просто забудете пароль) это упростит его восстановление .
Для названия своей электронной почты пользователи обычно используют свои персональные данные. В идеале название совпадает с вашими именем и фамилией и еще никем не используется.
Уникальность названия подтвердит появившаяся зеленая галочка справа.
Если адрес уже занят, система предложит вам несколько доступных альтернативных вариантов.
Важно! Необходимо определиться с доменной частью почты, она прописывается после символа @ (собачка). Вы можете выбрать mail.ru, list.ru inbox.ru, bk.ru. Выбирайте любой.

Как правило, эта информация открыта, ее легко установить на ваших персональных страницах в соцсетях . Этим могут воспользоваться злоумышленниками для взлома вашего ящика.
Введите пароль для входа и повторите его немного ниже, продемонстрировав системе, что вы запомнили его. С правой стороны появится подсказка о степени сложности вводимого пароля.
Постарайтесь запомнить его, а еще лучше где-то записать.
В последнем блоке из выпадающего списка необходимо выбрать страну проживания, а также написать номер телефона (домашние номера не поддерживаются).
Для России он будет начинаться с +7. Теперь осталось нажать кнопку «Зарегистрироваться».

Через несколько секунд придет сообщение с проверочным кодом, внесите его в предложенное поле и закончите регистрацию.
Если вам необходимосоздать почтовый ящик на mail.ru без номера телефона, то выберите способ «у меня нет мобильного телефона».
После этого из выпадающего списка выберите или придумайте самостоятельно свой секретный вопрос, но постарайтесь запомнить введенный на него ответ (это можно тоже записать).
Также не поленитесь ввести и дополнительный e-mail (если вы им располагаете).

Если поставить галочку напротив пункта «Создать личную страницу» у вас автоматически появится профиль в соцсети Mail.ru.
В графе «Код на картинке» введите показанные буквы и цифры как на картинке. Если символы написаны неразборчиво, нажмите «обновить код».
Когда напротив каждой строки появятся зеленые галочки, нажмите «Зарегистрироваться».
Настройка почты Mail.Ru
Если у вас есть личные электронные адреса, находящиеся на различных серверах, перед тем как перенаправить вас в электронный ящик, система предложит собирать все письма в ящик Mail.Ru.
Это поможет вам немного сэкономить время, ведь на наличие новых писем необходимо будет проверять только один ящик.

Следующим шагом будет загрузка фотографии и создание подписи.

Последний шаг – выбор темы. Выберите ту, которая вам больше по душе. Если не знаете что выбрать – не переживайте.
Впоследствии вы сможете легко изменить свой выбор, используя раздел «Настройки».

Это все.Создание почтового ящика на mail.ruзавершено! Следующее окно – ваш почтовый ящик, в котором вас ожидает три письма.
Они от mail.ru. Служба приветствует вас, благодарит за регистрацию, а также рассказывает о возможностях сервиса. Эти письма можно удалить.
Чтобы настроить защиту вашей учетной записи в правом верхнем углу сервиса выберите настройки. Затем пароль и безопасность. Поставьте галочки у всех пунктов.

- Запретить параллельные сессии – если вы войдете в свой почтовый ящик при включенной опции, то все остальные пользователи, находящиеся в вашем аккаунте, будут разлогинены.
- Показывать данные о последнем входе – при работе с ящиком над перечнем писем будет отображаться способ входа, дата и время последнего посещения, IP-адрес.
- Сессия с одного IP-адреса – в системе будет проверяться, откуда идут запросы. Если они идут с другого IP, то сессия признается неправильной, при этом пользователя переправят на авторизацию.
- Сохранять и отображать последние выполненные действия в ящике – хороший инструмент постоянного контроля своего почтового ящика. Данные будут отображаться в разделе «Настройки» → «Пароль и безопасность».

Обратите внимание! Присоздании почтового ящика на mail.ru бесплатновам предоставляется право устанавливать дополнительный пароль на каждую папку ящика. Это повысит безопасность электронной почты в целом.
В меню слева кликните «Настроить папки».

В отобразившемся перечне папок наведите курсор на папку, которую необходимо защитить паролем и кликните на появившуюся шестеренку возле нее.
Поставьте галочку возле надписи «Папка защищена паролем» и внесите все необходимые данные.
Теперь для доступа и работы с этой папкой каждый раз потребуется вводить пароль.
Чтобы полностью защититься от деструктивных действий взломщиков, находящихся в вашем почтовом ящике, можно установить пароль и на папку «Корзина».
Это блокирует удаление писем из вашего электронного ящика – для удаления письма в корзину и ее очистки потребуется ввести пароль.
Удалять папки, на которых установлены пароли через настройки без ввода защитной комбинации, тоже нельзя.

Раздел «Правила фильтрации» предназначен для автоматических действий с вашими входящими письмами, это сделает работу с ящиком максимально комфортной.
Фильтры действуют по принципу сравнения свойств входящего письма с условием «Если» и совершения действий, установленных в «То» в настройках, когда письмо соответствует условию «Если».

Приведенные указания по настройке электронного ящика на mail.ru - просто пример. Вы вольны настраивать его так, как вам удобнее!
Как создать новый почтовый ящик на MAIL.RU
Как создать новый почтовый ящик на mail.ru - регистрация и настройка
Практически каждая поисковая система предлагает своим пользователям создать электронную почту. Причем любой пользователь может свободно завести не один, а несколько почтовых ящиков. Хотя некоторые пользователи опасаются создавать несколько ящиков на одном сайте, но это не противоречит правилам и является абсолютно нормальным явлением. Задаваясь вопросом, как открыть еще одну почту на том или ином сайте, следует обратить свое внимание на крупные поисковые системы, такие как «Яндекс», «Google», «Mail.ru», поскольку они предлагает своим пользователем много разнообразных услуг, которые в некоторых ситуациях могут быть очень полезны.
Создаем второй почтовый ящик
- Для того чтобы создать второй почтовый ящик, нужно, в первую очередь, зайти на сайт любого поисковика. Если у вас есть на нем почта, то следует выйти из старого аккаунта. Если же у вас еще нет в этом поисковике почты, то можно сразу приступать непосредственно к регистрации.
- Стоит отметить, что создание второго ящика нечем не отличается от первого. После того как вы зашли на сайт, следует щелкнуть мышкой на ссылку «Завести почтовый ящик», расположенную под кнопкой «Войти». После этого вы окажитесь на первой странице регистрации почтового ящика.
- На этой странице, в первые два поля для заполнения, необходимо ввести требуемые личные данные. Для того чтобы было более легко восстановить доступ к почтовому ящику, при потере пароля, нужно ввести свои реальные имя и фамилию.
- Теперь нужно придумать логин и ввести его в самое последнее поле на этой странице. Стоит обратить внимание на то, что ваш новый логин не должен копировать уже имеющийся, в противном случае, регистрация просто не состоится. Для облегчения этой непростой работы, большинство поисковых систем предлагают пользователям список свободных логинов, одним из них можно воспользоваться.
- Как только система осуществит проверку уникальности вашего логина и напишет, что он свободен, следует нажать на кнопку «Далее».
- Следующим шагом будет придумывание пароля к своему почтовому ящику и введение его в поле рядом с пунктом «Придумайте пароль». Ваш пароль должен состоять как минимум из 6 чисел. Его следует запомнить, а лучше запишите. А потом продублировать пароль в пункте с надписью «Повторите пароль».
- Теперь, чтобы открыть еще одну почту, потребуется выбрать секретный вопрос, благодаря которому вы сможете получить доступ к электронной почте, если забудете пароль. Можно также придумать и свой вопрос. Ответ на него следует набрать в соседнем поле.
- Затем вводим номер своего мобильного телефона. Такая мера предусмотрена на случай, если вы забудете пароль, на него администрация отправит сообщение с кодом, который поможет восстановить доступ к почтовому ящику.
- Для подтверждения системе, что вы реальный человек, необходимо забить в последнее поле символы с картинки расположенной рядом, а потом нажать кнопку «Зарегистрироваться». Вот и все, новый почтовый ящик открыт. Теперь вы знаете, как завести еще одну электронную почту, и при необходимости откроете себе еще несколько ящиков.
Пошаговая инструкция - как создать электронную почту
Электронная почта стала неотъемлемым средством делового и личного общения. Молодые люди уже не представляют как без нее жить. И все воспоминания старшего поколения о том, как приходилось ходить на переговорный пункт, чтобы пообщаться с родными и близкими, кажутся сегодня анахронизмом.
Давайте не будем отставать от времени и так же быстро как освоили когда-то сотовый телефон, точно так же покорим премудрости интернета. И начнем мы именно с электронной почты, которая позволит нам быть более мобильными в общении с друзьями и близкими, а так же познакомит вас со многими понятиями в этом загадочном пока еще Интернете.
Электронная почта особенно актуальна для нашей страны, в которой удручающе низкое качество обычной почтовой связи, а тарифы на международные телефонные разговоры слишком высоки. Электронная почта несравненно надежнее, дешевле и быстрее обычной. Бумажное письмо по СНГ может путешествовать месяцами, а из Америки и вообще идти полгода. К тому же никогда нет уверенности, что письмо ни затеряется в длинной цепочке перевоза и перелета корреспонденции.
По электронной почте письмо в любой конец света доходит за несколько секунд. Если случиться такое, что вы ошибетесь с адресом, то вам мгновенно будет сообщено, по какой причине письмо не дошло до адресата. Стоимость отправки ничтожна и составляет цену минутам, проведенных вами в интернете. Стоимость при этом не зависит от расстояния на котором находиться ваш адресат.
1.Создать свой электронный адрес
Самые популярные поисковые системы на просторах России или, как принято
называть, Рунете, являются Яндекс, Майл и Рамблер
. Завести почтовый
ящик можно в любом из них, и они все будут прекрасно работать.
Почтовые ящики бывают платными и бесплатными. Мы с вами будем устанавливать
бесплатную почтовую службу на примере Яндекса.
Перед тем как зайти на почту и зарегистрировать свой электронный адрес еще раз уточним.
Электронная почта (анг. e-mail) записывается в виде ххххххх(собачка)хххххх.хх
ххххххх - ваш логин (псевдоним) н-р, sidorov
собачка - @
хххххх.ххх - поисковая система, yandex.ru
Примеры эл.адресов в разных поисковых системах: [email protected], [email protected], [email protected]
Значок @, принятый у нас в произношении как «собака», является разделителем
между логином и поисковым сервисом. Почему его так назвали есть несколько
версий, но ни одна не дает четкого толкования. Примем ту, которая признает,
что данный символ(@) похож на свернувшуюся калачиком собаку. В других
странах этот значок называют по-разному, видимо в зависимости от ассоциаций.
Я думаю, вы теперь имеете представление как будет выглядеть ваш электронный адрес и адреса ваших знакомых, с которыми вам предстоит общаться.
Урок написан по заказу журнала "60 лет - не возраст"
Здравствуйте. Сегодня, расскажу, как создать вторую почту на Яндексе. У каждого из нас может возникнуть необходимость завести несколько почтовых ящиков. Один, скажем, можно было бы использовать для работы, второй – для регистрации на каких-нибудь форумах, третий – для личной переписки, например…
Допустим, вам очень нравится почта на Яндексе, вы цените все те опции, которые предлагаются ее пользователям. И второй ящик вы хотели бы завести там же. У вас возникает вопрос:
«Как завести вторую почту на Яндексе?»
Все зависит от того, хотите ли вы пользоваться несколькими браузерами или же только одним. Рассмотрим каждый из этих вариантов в отдельности.
Желаете пользоваться несколькими браузерами?
Тогда в довесок к своему любимому качаете еще несколько. Наиболее популярными на сегодня являются Firefox, Chrome, Яндекс.Браузер, Opera; можете пользоваться тем же Internet Explorer. Здесь все зависит только от ваших личных предпочтений.
- На странице Яндекса нажимаете «Завести почту».
- На открывшейся странице сперва вводите имя и фамилию (можете ввести вымышленные данные, если не хотите указывать настоящие). Далее от вас требуется придумать логин – все зависит от вашей фантазии; главное, чтобы ваш вариант не был никем занят.
- Придумайте пароль и продублируйте его в поле ниже . Важно, чтобы пароль был достаточно сложным (сразу откажитесь от варианта типа «qwerty» или «12345»). Лучше всего было бы ввести какую-нибудь фразу на русском английскими буквами. В пароль также можно включать цифры и некоторые знаки препинания.
- Далее от вас требуется ввести номер телефона
, нажать «Получить код» и ввести то, что вам вышлют, в соответствующем поле.
Если вы не хотите это делать, тогда можете нажать «У меня нет телефона» , выбрать контрольный вопрос (можно задать свой) и ввести ответ на него. - В конце вводите капчу, принимаете условия Пользовательского соглашения (просто поставьте галочку) и нажимаете «Зарегистрироваться ».
Вот так просто можно создать второй ящик на Яндексе. Один момент: если вы пользуетесь разными браузерами, в каждом при создании почты вводите уникальный логин! Пароль везде может быть один и тот же.
Как создать второй ящик на Яндексе в одном браузере
Не хотите ставить на свой компьютер несколько браузеров? Ничего, все можно сделать в одном!
- Все просто: заходите на страницу Яндекса, кликаете на свой логин в правом верхнем углу экрана и выбираете «Выйти». После этого остается лишь нажать «Завести почту» и выполнить порядок действий, описанный выше.
У этого способа есть только один минус: при входе в другой аккаунт надо будет всегда подтверждать логин и пароль.
Оба способа, описанных в этой статье, позволяют создать сколько угодно почтовых ящиков. На этом буду заканчивать, сегодня мы раскрыли тему, как создать вторую почту на Яндексе. Теперь действуйте, пишите в комментариях, делитесь успехами и победами.
Вопрос: «Как создать второй почтовый ящик на Яндексе?» актуален лишь для неопытных пользователей. Для этого существует сразу пара удобных способов, выбор для каждого индивидуален. Первый вариант заключается в использовании нескольких браузеров (Опера, Мазила, Хром и так далее), второй состоит в постоянном входе/выходе из аккаунтов по мере необходимости в одном браузере.
Вариант с несколькими браузерами
Технология простота, занимает минимум аппаратных ресурсов, легкая в освоении:
- пользователь скачивает несколько браузеров для просмотра сайтов (в рейтинге лидирует четверка: Opera, Google Chrome, Mozilla Firefox, Internet Explorer);
- в каждом из них необходимо зайти в Яндекс.Почту, нажать на «Завести почту»;
- на первом этапе требуется указать личные данные, выдумать логин, проверив, что он свободен, пароль, продублировать его;
- затем сервис предлагает выбрать секретный вопрос, ответить на него, запомнит информацию для легкого восстановления аккаунта пользователя, имевшего неосторожность забыть пароль, логин либо оба этих реквизита сразу;
- остается ввести символы с картинки (капчу), не забыв установить чик-букс возле строки о подтверждении соглашения пользователя.

В каждом браузере требуется выдумывать уникальный логин, пароль может быть одинаковым во всех сразу. Почтовый сервис Яндекса предназначен, в том числе, для сбора писем из разных ящиков в один. Для этого достаточно открыть «Настройки» почты, выбрать необходимую функцию, включить требуемый сборщик. Браузеры не конфликтуют друг с другом, занимают на жестком диске ничтожный объем, легко запускаются с рабочего стола. Единственным неудобством является постоянный запрос о том, что каждый вновь открываемый из них просит сделать его главным «по умолчанию». О том как установить интернет обозреватель по умолчанию читайте .
Создание нескольких аккаунтов в одном браузере
Вторая технология немного иначе отвечает на вопрос: «Как создать второй почтовый ящик на Яндексе?». Большинство пользователей предпочитает один браузер с установленными настройками. При необходимости нескольких почтовых ящиков (актуально для создания аккаунтов в нескольких системах виртуальных денег, регистрации в социальных сетях, создании собственных сайтов) большинство из них заводит их в разных интернет-порталах (Google, Mail, Yandex и так далее). Причем, на портале Mail.ru пользователю предлагается добавить сразу несколько ящиков (bk.ru; list.ru; inbox.ru; hotmail.com; yahoo.com; gip.ru; rambler.ru).

Для поклонников портала Яндекс, не желающих регистрироваться на многочисленных почтовых сервисах, но, задающихся вопросом: «Как создать альтернативный почтовый ящик на Яндексе?», так же существует выход в прямом смысле этого слова. Также для поклонников Яндекса можно сделать его .
Технология создания второго аккаунта выглядит следующим образом:
- в верхнем правом углу страниц портала Яндекс имеется синяя ссылка «Выход»;
- достаточно кликнуть по ней для того, чтобы выйти из аккаунта, оказавшись на главной странице сервиса интернет-портала;
- для того, чтобы произвести новую регистрацию, необходимо сначала открыть сервис Почта;
- для этого нужно активировать ссылку «еще», затем «Все сервисы»;
- попав в «Почту» производится новая регистрация аккаунта.

Последовательность действий можно повторять многократно, единственным неудобством будет обязательное подтверждение пары логин-пароль при входе в интересующий аккаунт. Одним из вариантов, увеличивающим удобство пользования несколькими ящиками Яндекса является создание документа Word либо текстового на рабочем столе со связками логин-пароль.