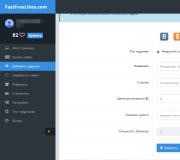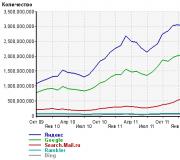Ipad для плохого зрения. Тренировка зрения для iPad
Познавательная статья для тех, кто устал выслушивать: "О май гад, не читай с Айпада, это вредно!"Человек - страшно догматичное и доверчивое существо. Скажите ему что сочетать таблетки и спиртное крайне вредно, и он не позволит себе после рюмки вина принять обезболивающее, даже если голова раскалывается. Но объяснить, чем же именно вредно запивать таблетки алкоголем этот человек не сможет, ведь никогда этим не интересовался. Мониторы излучают - догма. Что они излучают? Ответа нет или, что что случается чаще и ещё хуже, люди начинают нести бред, услышанный где-то по случаю. Давайте продолжать ставить кактусы рядом с системным блоком, покупать нано-капсулы и защитные трусы. Кактусы защищают от излучения - тоже догма. И таких догм очень и очень много, вы наверняка сталкиваетесь с ними.
Ещё одна мега-догма звучит так: «читать с экрана вредно». Почему? Вы задумывались об этом? Изучали вопрос, советовались с офтальмологом? А ведь из неё произрастает другая: «читать с электронной книжки - полезно». Ага, волосы растут гуще, пресс сам качается, антиоксиданты вырабатываются. Ок, даже если «читать с электронной книжки не вредно, как с экрана» - это тоже догма и тоже бред. Давайте об этом и поговорим.
Объяснить этот феномен «вредного чтения с экрана» люди практически не пытаются. Он уже всосался в кровь вместе с загадочным губительным излучением, от которого нужно держать подальше детей и домашних животных. В интернете, на вопрос «вредно ли читать с монитора» повальные ответы: «да», «конечно», «вы ещё спрашиваете», но никакой конкретики. "Ты с ума сошёл покупать
iPad ? Вредно же читать с экрана, покупай ридер!" - типичное мнение. В рунете офтальмолога, профессионально разбирающегося в вопросе, вообще днём с огнём не найдёшь.Почему я считаю это бредом и такое мнение сформировалось? Давайте разберём ситуацию. Очень хотелось бы этот миф разрушить.
Первый фактор: мерцание картинки на мониторе.
Даже во времена огромных ЭЛТ-мониторов, когда зарождался этот миф, и когда люди повально ставили рядом с компьютером кактусы "для спасения от излучения" всё было неоднозначно. Проистекала проблема из некомпетентности юзеров. Дело в том, что по умолчанию, в эпоху начала массового распространения компьютеров, на мониторах ставилась кадровая развёртка 60 герц. То есть 60 раз в секунду луч пробегал по люминофору экрана, перерисовывая изображение. Человеческий глаз и мозг способны видеть куда больше 24 кадров в секунду (ещё один миф про 24 кадра и 25-й кадр, кстати, и если вы и в него верите, лучше сразу выпейте алкоголя с таблеткой). Это мерцание, при длительной работе за монитором, вызывало головную боль.
Нужно было устанавливать более высокую кадровую развётку - 85 Гц, 100 Гц, 120 Гц или даже больше, если монитор позволял. При такой частоте развётки мерцание не видно (зрение таки имеет некую инерционность), и проблема решена. По крайней мере, её часть, ведь это лишь первый фактор утомляемости глаз.
У ЖК-мониторов по умолчанию тоже ставится частота "кадровой развёртки" 60 Гц в настройках драйвера, и скорее всего, вы сейчас читаете этот текст за монитором, которому видеокарта (как и старым ЭЛТ-собратьям) передаёт картинку с частотой обновления 60 раз в секунду. Но есть разница - как таковой, кадровой развёртки у ЖК-мониторов нет, потому что ЖК-экран работает "на просвет". Есть матрица кристаллов, работающих как двери (если говорить с большим упрощением). Сзади всегда горит свет (лампы подсветки матрицы), и если "дверь открыта", мы видим светящийся пиксел. Если закрыта - не светящийся". Представьте себе ЖК-монитор как дом с горящими окнами, так будет ещё проще. В доме бывают расшторенные, зашторенные и частично зашторенные окна. Вот они и есть те пиксели.
Всё обновление изображения у ЖК-монитора происходит путём поочерёдного открытия-закрытия этих "дверок" или «штор» на определённый угол. Свет же всегда остаётся одинаковым. Именно поэтому у ЖК-мониторов светится чёрный экран в темноте. У мониторов и телевизоров с динамическим контрастом яркость ламп подсветки, а также их массивов, может меняться в широком диапазоне, но в любом случае, никаких лучей из Электронно Лучевой Трубки, поджигающих мгновенно гаснущий люминофор у них нет. [технически говоря, в мониторе могут мерцать лампы подсветки с определённой частотой, но это уже совсем другой вопрос и совсем другая частота, сколько-нибудь заметное мерцание встречалось только на некачественных дисплеях]
Плазменные телевизоры, кстати, тоже мерцают. Это можно легко увидеть, посмотрев "поверх" экрана такого ТВ - периферийное зрение лучше отмечает мерцание. [Именно периферийным зрением можно исхитриться увидеть мерцание ЭЛТ-монитора и ламп дневного света, а также мерцание ламп накаливания в домах, где есть проблемы с электричеством.]
Второй фактор: мерцающие лампы под потолком.
Свою лепту в утомляемость зрения вносили лампы дневного света, которые чаще всего устанавливались в офисах - они тоже мерцают на частоте около 100 Гц. В отличие от них, старые-добрые лампы накаливания не мерцают (вернее, мерцают не так) - сказывается инерционность нити накаливания, которая не остывает мгновенно.
Третий фактор: офисное окружение - кондиционеры.
Читая, человек в любом случае, с книжкой ли или монитором, концентрируется. Снижается частота моргания, как следствие, роговица глаза пересыхает. Поскольку мало кто из пользователей контролирует этот процесс (часто моргать нужно себя ещё заставить) происходит та самая утомляемость глаз - сухость, эффект "песка в глазах". В офисе эта проблема усугубляется использованием кондиционеров, которые помимо охлаждения, то есть своей освновной функции, производят ещё и осушение воздуха. Закономерность понятна - ещё более сухой воздух - реже моргаем - ещё больше устают глаза. Увлажнители воздуха вообще штука полезная, подумайте над этим.
Четвёртый фактор: яркость монитора нужно настраивать.
Смотреть на монитор не вреднее, чем смотреть на горы, любимого котёнка или кусок колбасы в холодильнике. Смотреть вообще не вредно. Что реально вредно - смотреть на слишком тусклый или слишком яркий монитор. А настроить правильно яркость, как и раньше с кадровой развёрткой, догадывается далеко не каждый пользователь компьютера. Тем более, комфортная яркость дисплея очень зависит от окружения - она будет одной в ярко освещённом помещении, другой если из света в комнате пара ламп накаливания, и третьей, если вы работаете рядом с незашторенным окном. Среднестатистическая комфортная яркость монитора - порядка 120 кд/м2.
Пятый фактор: эргономика рабочего места, и если конкретнее, то его освещение.
Для глаз не столько вредно смотреть на яркое, сколько попадать в резкие перепады между ярким и тёмным. А что делает большинство пользователей чаще всего? Переводит взгляд с экрана на клавиатуру! Она у вас хорошо освещена? Индивидуальная лампа на столе имеется? Более того, рабочие места освещены часто совсем неправильно, и этот перепад яркости как раз и гробит зрение, как гробит его чтение книжки с фонариком под одеялом.
Итак, это основные пять факторов. Теперь об электронных книжках. Их распиаренное "основное преимущество" - "экран как бумага", то есть, имеется ввиду, что он не имеет самосвечения. Человек строит из этого фактора цепочку выводов: как бумага -> не светится -> не экран -> не вредно. Это плохая логика. Вы же не руководствуетесь, глядя на вольчи ягоды логикой, что они «красные и круглые -> как смородина -> не вредно? Здесь тот же самый случай. А то, читая книги, глаза никто себе не испортил.
Чтение с бумаги также требует эргономики "рабочего места" - правильного расстояния от книги до лица, правильного освещения книги. Не знаю как сейчас, а раньше это даже в школах, в младших классах, проходили - как правильно сидеть, как правильно освещать.
Книги читают в отражённом свете, экран - сам излучает свет
Есть ещё один миф - "книги читаются при отражённом свете, а экран излучает". Дескать «человек за тысячи и тысячи лет привык читать в отражённом свете». Угу. А скажите, чем именно отражённый свет отличается от излучаемого? Второй вопрос - лампы подсветки у обычных мониторов находятся сбоку, они светят на светоотражающую подложку, которая отражённым светом пробивает через ЖК-кристаллы. Это достаточно отражённый свет для вас? Чем отличается по принципу направленный на лист бумаги свет фонарика(или солнца) от фонарика лампы подсветки монитора? Чем отличается свет, отражённый от рассеивающей части колбы светодиода от солнечного света, отражённого от стола?
[И кстати, люди НЕ читают тысячи и тысячи лет. История человечества, книгопечатания, распространения грамотности и доступности книги рядовому человеку вам в помощь - стоит изучить.]
Ок, следующий момент. Давайте вспомним классические правила чтения книг.
Читать при плохом свете - нужно использовать торшер. Читать на ярком солнце - огромный перепад яркости вреден для глаз
. Читать в общественном транспорте - вибрации книги вредны, плюс в транспорте плохой свет в принципе
. Читать держа книгу слишком далеко или слишком близко от глаз - считается комфортным расстояние 30-35 сантиметров, что равно длине руки от локтя до пальцев
Применительно к чтению с экрана я бы добавил пункт - не читать со слишком яркого или слишком тусклого экрана. Использовать правильный размер шрифтов. Не читать с чёрного - огромный перепад яркости вы сразу же себе создаёте светлыми буквами на чёрном фоне (именно поэтому сайты типа
oper . ru и dpreview . com я читаю в браузерах, умеющих менять дизайн страницы под обычный чёрно-белый).Ненастроенный монитор, или экран
iPad с чрезмерной яркостью я готов сравнить с экраном бумаги, на который светят не торшером, а прожектором. Попробуйте читать книжку при таких условиях и зрение будет уставать ничуть не меньше. Но книжки на электронной бумаге, точно также как планшеты и ноутбуки, чаще всего читают в условиях, никак не соответствующих идеальным - под плохим светом, в транспорте. И портятся глаза от этого ничуть не меньше, а в некоторых случаях, ещё и больше.Я бы даже так вопрос поставил - представьте, что у вас есть выбор: читать книжку при плохом освещении или читать книжку при плохом освещении, направив на экран фонарик с регулируемой яркостью. Какой вариант предпочтёте? Под вариантом с фонариком я подраузмеваю устройство со самосветящимся экраном, тот же
iPad , например.Именно поэтому «полезное» чтение с
e - ink - лишь растиражированный миф, не имеющий никакого отношения к реальности. Я долгие годы читаю со всех доступных источников - бумаги, экрана компьютера, ноутбука, монитора, теперь с iPad и телефона. И прежде всего, думаю о том, чтобы источник текста был настроен правильно, идёт ли речь о торшере рядом с креслом при чтении бумаги, или о яркости экрана и цвете фона, если речь о чтении с монитора. Когда твой рабочий день, по больше части, состоит из чтения и написания текста, приходится задумываться о своём здоровье.Так чем же ридеры лучше?
Ок, чтобы это не выглядело фанатичными криками человека, предпочитающего читать с экрана, нежели с ридера, поясню чем мне ридеры нравятся.
Прежде всего - они долго работают. Заряжать устройство раз в неделю приятнее, чем каждый день.
Второй фактор - экран ридера не совсем белый, его действительно комфортно читать в отпуске, лёжа на пляже. Комфортнее, кстати, чем бумажную книжку. Он не слепнет на солнце и не ловит блики ламп потолочного освещения. Заставить себя не читать, даже зная что читать на солнце вредно, я не могу. Поэтому именно в отпуск предпочитаю брать ридер. Ну и кстати, за счёт светло-серого экрана, хорошо отражающего свет, ридер гораздо меньше нагревается на солнце. Ноутбуки и планшеты, в тех же условиях, быстро перегреваются. Светло-серые и белые - в меньшей степени.
Ридеры тонкие и лёгкие - гораздо легче планшетов и нормальных бумажных книг.
Ридеры дешёвые - да, цена их даже в России значительно меньше, чем у любых планшетов. Это доступное устройство, позволяющее ещё и сэкономить массу денег на литературе. Да и места электронные книжки (трактаты) не занимают на полках столько же, сколько бумажная литература.
Чем ридеры хуже
Если сравнивать ридеры с планшетами, то основной их недостаток - ридеры подходят только для художественной литературы. Читать с них форматы
PDF и DJVU , техническую литературу, самоучители с иллюстрациями и всё, где есть графика, невозможно. Или, по меньшей мере, жутко неудобно. Поскольку я читаю не только рассказы, но и много документов, планшет, и конкретно Apple iPad , для меня более подходящее решение. Ну и конечно, ридер не создан для кино, музыки, игр, серфинга по интернету, блоггинга и деловых приложений. Он лишь для чтения.Взято
Смотреть на дисплей - не единственный способ пользоваться возмож-ностями iPad. Функция VoiceOver озвучивает всё, что происходит на экране, и позволяет использовать для навигации жесты или дисплей Брайля. Функция «Адаптация дисплея» помогает пользователям с наруше-ниями восприятия цвета и другими особен-ностями зрения. А с помощью функции «Лупа» можно рассмотреть любой объект через виртуальное увеличи-тельное стекло.
VoiceOver Слушайте, что происходит на экране.
«Еда со всего света и всё...»
VoiceOver на iPad
VoiceOver - функция голосового сопровождения интерфейса, которая управляется жестами. Она позволяет работать с iPad даже тем, кто не видит экрана. Когда функция включена, трижды нажмите кнопку «Домой» (или верхнюю кнопку на iPad Pro с Face ID), чтобы начать работу с ней. Вы услышите описание всего, что отображено на экране: узнаете уровень заряда, имя звонящего, название приложения, которое открываете. Темп речи и высоту голоса можно регулировать.
VoiceOver
Работает
со всеми встроенными приложениями. И многими сторонними.
Функция VoiceOver интегрирована в iOS и iPadOS, поэтому работает со всеми встроенными приложениями на iPad. Вы можете создавать собственные описания кнопок в любом приложении - даже от сторонних разработчиков. Компания Apple тесно сотрудничает с ними, чтобы ещё больше приложений были совместимы с VoiceOver.
«Еда со всего света и всё...»
VoiceOver на iPad
VoiceOver Управление с помощью простых жестов.
Вы можете управлять VoiceOver простым набором жестов. Коснитесь дисплея или проведите по нему пальцем, и VoiceOver скажет, что на нём изображено. Прикоснитесь к кнопке, чтобы услышать её описание, а затем коснитесь дважды, чтобы нажать. Либо проведите влево или вправо для перехода от одного элемента к другому. Активированный элемент выделяется чёрной прямоугольной рамкой, чтобы зрячие пользователи могли наблюдать за вашими действиями. А если вам нужна приватность, воспользуйтесь функцией затемнения, чтобы отключить дисплей, но при этом слышать всё, что произносит VoiceOver. Кроме того, iPadOS позволяет перенастроить существующие жесты, как вам удобно.
VoiceOver Печатайте и редактируйте быстро и точно.
Функция VoiceOver называет каждый символ клавиатуры дважды: при касании и при вводе. Движения пальца вверх и вниз по дисплею перемещают курсор - так вы можете редактировать отдельные слова. iOS и iPadOS поддерживают автокоррекцию и различные варианты ввода символов, в том числе рукописный для быстрого и точного набора текста. Если включена функция «Автопроговаривание», вы услышите звуковой сигнал, а затем VoiceOver произнесёт предлагаемое слово. Нажмите пробел, чтобы подставить предложенное слово, или продолжайте печатать, если оно вам не подходит.
VoiceOver Умеет описывать изображения.
Функция VoiceOver может описать изображение. Например, сообщить, что на фотографии есть дерево, собака или компания смеющихся людей. Она также может прочитать текст на картинке, например, квитанцию на снимке или статью в журнале, - даже если не были использованы аннотации. А в приложении «Фото» вы можете коснуться экрана и узнать, грустят или радуются люди на фотографии. Коснитесь снимка тремя пальцами - и VoiceOver опишет, что на нём изображено.
VoiceOver Виртуальный контроллер с настраиваемыми командами.
В VoiceOver есть виртуальный элемент управления - ротор. Перемещайтесь по веб‑странице или документу, поворачивая ротор на экране двумя пальцами, как будто вы крутите диск. Находясь на веб‑странице, поверните ротор, чтобы он перечислил основные объекты - заголовки, ссылки и изображения. Затем проведите пальцем по экрану, чтобы выбрать способ навигации по странице. Например, переход от одного заголовка к другому.
VoiceOver Ввод символов Брайля без дисплеяБрайля.
VoiceOver поддерживает ввод 6- и 8‑точечных символов Брайля на уровне системы и не требует подключения внешней клавиатуры Брайля. Ротор позволяет использовать клавиатуру Брайля для набора текста, разблокирования iPad, запуска приложений и поиска контента, например в приложении «Музыка».
VoiceOver Используйте дисплеи Брайля для чтения и ввода символов.
iPad поддерживает более 80 таблиц Брайля на разных языках для более 70 обновляемых дисплеев Брайля. Можно подключить беспроводной дисплей Брайля через Bluetooth, чтобы читать сообщения VoiceOver при помощи системы Брайля (в том числе сокращённого Брайля), а также кода Немета для уравнений. Во время редактирования текст будет выводиться на дисплее Брайля. Все изменения будут преобразовываться из шрифта Брайля в печатный текст и наоборот. А при включённой функции VoiceOver дисплей Брайля с клавишами ввода также можно использовать для управления iPad.
VoiceOver Научите iPad говорить по‑вашему в Редакторе произношения.
В Редакторе произношения можно создать список слов и фраз, которые VoiceOver будет произносить определённым образом. Когда эти слова и фразы встретятся в документе, сообщении, тексте веб‑страницы или где‑то ещё, они прозвучат именно так, как вам нужно.
Аудиодескрипция Слушайте кино во всех подробностях.
Смотрите на iPad фильмы с подробным звуковым описанием каждой сцены. Фильмы с аудиодескрипцией можно найти в iTunes Store - они отмечены специальным значком (AD).
Тем, кто пользуется функцией VoiceOver, iPad позволяет прослушивать скрытые и обычные субтитры или выводить их на дисплей Брайля.
Тёмный режим Всё прекрасно смотрится.
Тёмный режим на iPad
В этом режиме цветовая гамма всех элементов экрана меняется на тёмную, чтобы вам было легче сосредоточиться на работе. В Почте, режиме Reader в Safari, Календаре и других приложениях на тёмном фоне отображается светлый шрифт, поэтому при слабом освещении смотреть на экран гораздо комфортнее. Если вы повысили контрастность или снизили прозрачность в настройках универсального доступа, эти изменения будут действовать и в тёмном режиме.
Тёмный режим на iPad
Адаптация дисплея Настройте изображение, чтобы видеть лучше.
Инверсия цвета на iPad
Кроме того, iPad позволяет инвертировать цвета, понижать баланс белого, включать режим оттенков серого и использовать цветные фильтры, чтобы облегчить восприятие дисплея людям с различными формами дальтонизма и другими особенностями зрения. Вы можете выбрать один из готовых вариантов или настроить оттенки и насыщенность цветов, как вам удобно. «Смарт-инверсия цвета» позволяет iPad автоматически распознавать мультимедийные объекты, в которых использованы тёмные цвета. Благодаря этому при инверсии не страдает внешний вид изображений, видео и некоторых приложений. Выбранные настройки будут применены ко всему, что отображается на iPad.
Инверсия цвета на iPad
Увеличение Увеличивайте масштаб экрана до 1500%.
Встроенная функция увеличения доступна на iPad постоянно, чем бы вы ни занимались. Она также работает во всех приложениях из App Store. Увеличение можно включить для всего экрана или только для выделенной области, которая откроется в отдельном окне, - все остальные элементы сохранят свои параметры. Вы можете менять масштаб изображения в пределах от 100 до 1500% и применять различные фильтры в обоих режимах. А также пользоваться всеми привычными жестами управления iPad, когда картинка увеличена. Функция увеличения работает с VoiceOver, поэтому вы будете не только лучше видеть, но и слышать, что происходит на экране.
Настройка шрифта Приложения автоматически подстраиваются под крупный шрифт.
Когда вы включаете «Увеличенный динамический шрифт» в Календаре, Контактах, Почте, Сообщениях, Музыке, Заметках, Настройках, а также некоторых приложениях сторонних разработчиков, текст становится крупнее, поэтому читать его легче. Поскольку приложения адаптируются к увеличенному размеру шрифта, чёткость сохраняется при любом масштабе. В ряде встроенных приложений можно установить жирный шрифт, чтобы сделать текст ярче.
Лупа Используйте камеру вместо лупы.
Функция «Лупа» на iPad
Функция «Лупа» представляет собой цифровое увеличительное стекло. Она работает с камерой вашего iPad и увеличивает изображение любого расположенного перед ней объекта, позволяя разглядеть его в деталях. Вы можете осветить объект вспышкой, применить фильтры для различения цветов, а также сделать фотографию, чтобы рассмотреть статичное изображение.
Siri поможет со многими повседневными делами.* Siri может отправлять сообщения, звонить по телефону, составлять расписание встреч, включать и отключать VoiceOver, Гид-доступ и Инверсию цвета. Поскольку голосовой помощник интегрирован в VoiceOver, вы можете спросить, где находится ближайший японский ресторан, и услышать чёткий ответ. Благодаря поддержке Быстрых команд Siri теперь достаточно произнести заданную фразу, чтобы включить несколько действий одновременно. Например, когда вы возвращаетесь с работы, произнесите команду «Еду домой», чтобы проложить маршрут, включить любимый подкаст и настроить отопление в доме - вам не придётся открывать для этого каждое приложение.
Диктовка Вы говорите – iPad печатает.
Функция «Диктовка» позволяет набирать текст, проговаривая его вслух. Коснитесь кнопки с изображением микрофона на клавиатуре, произнесите то, что хотите написать, и iPad преобразует в текст слова, цифры и буквы. Теперь вы легко сможете написать письмо, заметку или адрес веб‑сайта с помощью своего голоса.
Быстрое включение и выключение функций универсального доступа на iPad
Мы привыкли смотреть в экраны мобильных устройств по несколько часов в день. Как бы не хвалились разработчики дисплеев, это по-прежнему негативно сказывается на нашем зрении. К счастью, в iOS есть несколько фишек и параметров, которые могут сделать работу с iPhone или iPad комфортнее.
Одним это поможет читать текст быстрее, другим не потребуются очки при работе с устройством. Это нужно не только людям с плохим зрением, любой пользователь сможет быстрее управляться со смартфоном и сократит количество ложных нажатий.
1. Подбери размер текста Не у всех пользователей смартфонов 100% зрение. Размер текста на экране может казаться немного крупным или наоборот - мелким. Чтобы не щуриться при работе с письмами и сообщениями, достаточно выбрать удобный размер шрифта. Переходим в Настройки - Экран и яркость - Размер текста и устанавливаем подходящий размер. 2. Сделай надписи жирными Добиться хорошей читаемости текста можно и без увеличения размера шрифта. Жирный текст гораздо лучше видно, он отлично контрастирует с задним фоном.
3. Измени масштаб интерфейса Эта настройка iPhone позволит не только сделать надписи крупнее, но и увеличить размеры элементов интерфейса. После изменения параметра иконки станут крупнее, на кнопки станет проще попадать, заряд батареи и уровень сигнала станет лучше видно. Переходим в Настройки - Экран и яркость - Вид и включаем увеличение интерфейса. 4. Сделай кнопки контрастными Надписи в верхней части экрана часто сливаются, такое дизайнерское решение смотрится не лучшим образом. Чтобы сразу понимать, где заканчивается кнопка, а где начинается название текущего меню, можно включить выделение кнопок.
Включаем опцию Формы кнопок по пути Настройки - Основные - Универсальный доступ.
5. Используй экранную лупу Не все пользователи iOS знают о наличии в системе экранной лупы. Она позволяет увеличить часть экрана до гигантских размеров. Как бы мелко не был написан текст, прочитать его сможет любой.
Переходим в Настройки - Основные - Универсальный доступ - Увеличение и активируем первый переключатель. У данной функции есть множество параметров, которые настраиваются ниже. Стоит отметить возможность быстрого включения и отключения экранной лупы. Для этого по пути Настройки - Основные - Универсальный доступ - Сочетание клавиш отмечаем опцию Увеличение. Теперь тройное нажатие на кнопку Домой включает или отключает зум на экране.
6. Заботься о глазах ночью Night Shift является опцией, которую рекомендуем включить всем без исключения. В темное время суток дисплей смартфона или планшета будет менять цветовую температуру экрана на более теплую. Белый цвет станет желтоватым, но к этому быстро привыкнешь.
Так мозг лучше подготовится ко сну, особенно у любителей смотреть в экраны мобильных устройств в постели. Ищем параметры здесь: Настройки - Экран и яркость - Night Shift. 7. Читай новости комфортно Если размер текста на любом сайте кажется мелким, не нравится задний фон или контрастность текста, можно быстро перейти в режим чтения. Доступна такая возможность в стандартном браузере Safari. Практически любая страница может быть отображена в режиме чтения.
После загрузки сайта нажим на пиктограмму в левом углу адресной строки, а потом настрой параметры по нажатию на иконку справа.
8. Не забывай обо всех возможностях гаджета Владельцы 9-дюймового iPad Pro имеют еще одну полезную фишку. Функция True Tone похожа на Night Shift, но работает круглые сутки. В зависимости от внешнего освещения изображение на экране будет подстраиваться для наиболее комфортной работы. iPad способен выдавать разную картинку при дневном свете и при свете от ламп накаливания. Включается режим по пути Настройки - Экран и яркость - True Tone
Включи некоторые из этих параметров и через несколько дней увидишь, что глаза стали меньше уставать при работе с любимым гаджетом, уменьшились ложные нажатия и увеличилась скорость работы. Спасибо re:Store за полезную подборку советов.
Пользуетесь iPad? Хотите, чтобы он делал больше, работал эффективней и, в целом, только улучшал вашу жизнь? Тогда наши 40 советов по работе с iPad для вас. Рекомендации подходят для всех моделей iPad, будь то iOS 8, 9 или 10. Независимо от того, являетесь ли вы новичком или опытным пользователем, вы точно найдете что-то новое для себя в этой статье.
Поскольку iPad был выпущен в 2010 году, он стал излюбленным устройством миллионов потребителей по всему миру. Как и с любым продуктом, вы должны знать все нюансы, чтобы пользоваться iPad на полную, и здесь мы перечислим 40 лучших советов по использованию iPad.
Здесь найдется интересный трюк для каждого, от новичка до настоящего знатока iOS. Ведь всегда есть секретные функции, о которых вы точно не знали. Независимо от вашего уровня знаний, мы уверены, что по крайней мере некоторые из советов и трюков, о которых мы расскажем, будут для вас новыми, и в некотором роде полезными.
Основы
Как изменить обои на iPad
Вы можете (конечно) легко изменить обои своего iPad, как на экране блокировки, так и на главном экране. Просто выберите «Настройки», нажмите «Обои», а затем нажмите «Выбрать новые обои». Вы можете выбрать из обоев коллекции Apple или «Динамические» обои, которые медленно движутся в фоновом режиме. Также вы можете выбрать фотографию из своих фото.
Как только вы найдете подходящие обои, коснитесь их, чтобы открыть предварительный просмотр обоев экрана блокировки. Здесь вы можете просмотреть, как будут выглядеть ваши обои, а также указать, хотите ли вы установить их в качестве универсальных обоев или же только на экран блокировки или только на экран «Домой».
Как освободить место на iPad
Возможно, ваш iPad уже не позволяет вам сделать еще одно фото. Возможно, он отказывается загрузить еще одно приложение. Поскольку пространство хранения iOS не расширяется, важно следить за тем, что поглощает доступные гигабайты на вашем устройстве. Вот как это делается.
Перейдите в раздел «Основные» -> «Хранилище и iCloud» -> «Управлять» в разделе «Хранилище» и подождите минуту или две, поскольку iOS вычисляет, какие приложения используют большую часть пространства внутри него самого и в iCloud.
Чаще всего Музыка и Фото и Камера являются двумя самыми злостными потребителями. Если вы используете такую услугу, как Apple Music или Spotify, вы можете безопасно удалить кэш музыки на своем устройстве, чтобы освободить место. Если вы создаете резервные копии фотографий и видео на своем ПК или Mac, вы также можете их удалить.

Далее в списке вы увидите программы, которые вы используете, начиная с наиболее интенсивно используемых. Если программы, которые вы редко используете, занимают много места, нажмите на них, а затем нажмите «Удалить программу», чтобы удалить ее в одно мгновение.
Как настроить напоминания, работающие на основе определения местоположения, для определенных локаций
Если вы хотите, чтобы вам напомнили что-то сделать, когда вы покидаете свой дом, работу, текущее местоположение или любой адрес из адресной книги, это довольно легко настроить с помощью приложения напоминания в iOS. Но что, если вы хотите не забыть что-то купить, когда поедете в магазин? Вероятно, вы не хотите добавлять адреса магазинов в свою адресную книгу, чтобы пользоваться этой функцией.
К счастью, вам это и не нужно. Когда вы создадите напоминание, коснитесь его и включите «Напомнить по месту». По умолчанию напоминания будут заполнять ваш текущий адрес – коснитесь его, и появится множество опций, в том числе внизу, текстовое поле для ввода пользовательского адреса.
Заставьте свой iPad читать вам
Включение опции «Речь» позволяет вашему iPad читать вслух любой выбранный текст. Откройте «Настройки» -> «Основные» -> «Универсальный доступ» . Прокрутите вниз до пункта «Речь» и нажмите, чтобы включить ее. Вы также можете настроить скорость проговаривания, выбирать из широкого спектра голосов и выделять слова, по ходу озвучивания.
Теперь зайдите в любое приложение, которое позволит вам выделить текст. Это может быть Почта , а также Safari , Заметки и многие другие. Выберите текст, и в контекстном меню появится новый параметр (вам может понадобиться нажать стрелку вправо, чтобы просмотреть дополнительные параметры). Нажмите команду «Проговорить», и ваше устройство iOS начнет читать текст вслух.
Включите клавиатуру Эмодзи на iPad: получите доступ к специальным смайликам и значкам животных
Клавиатура Эмодзи позволяет вставлять все виды забавных изображений везде, где вы можете печатать, включая недавние добавления тако, единорогов и эмодзи «сам понимаешь» и среднего пальца. Ваше устройство iOS также может называть имена этих символов.
Возможно, вы видели эти иконографические символы в электронных письмах, iMesseges и твитах, и задавались вопросом, как люди смогли их напечатать. Возможно, вы ошибочно думали, что вам нужно скачать стороннее приложение, чтобы получить доступ к этим специальным символам.

Нет. Apple предоставляет эти символы, называемые Эмодзи, в качестве международной клавиатуры. Откройте «Настройки» -> «Основные» -> «Клавиатуры» и выберите пункт Клавиатуры . Затем нажмите «Новые клавиатуры…» и найдите «Эмодзи» . Теперь откройте приложение, в котором вы можете ввести текст.
Рядом с пробелом вы увидите маленькую иконку глобуса. Нажмите на нее, чтобы переключиться между обычной клавиатурой и Эмодзи.
Как работать с несколькими задачами одновременно на iPad
Теперь этот совет применим только к тем, кто использует довольно недавние версии iPad, и под недавними мы подразумеваем iPad mini 2 или новее, iPad Air или следующие версии, и, конечно же, iPad Pro. Многозадачные функции разделены на три группы. Совмещение изображения, разделение изображения и картинка-в-картинке. Все упомянутые iPad могут использовать совмещение изображения, которое открывает небольшую боковую панель (используя 1/3 экрана), отображающую приложение как на iPhone, наряду с первым. Затем вы можете поменять программу, проведя пальцем с ее верхней части и выбрав новую.
Единственным недостатком является то, что вы не можете одновременно взаимодействовать с обоими приложениями, и если вы хотите использовать приложение, которое вы изначально открыли, сначала нужно закрыть приложение «совмещение изображения».
Разделение изображения впечатляет больше, но оно доступно только на iPad Air 2, iPad mini 4 и iPad Pro. При использовании совмещения изображения пользователи могут «вытащить» программу в режим разделения экрана, где обе программы могут быть использованы одновременно, а объем пространства можно отрегулировать, нажав и удерживая разделитель между приложениями.
Наконец, режим «картинка в картинке» позволяет пользователям недавних версий iPad смотреть видео или разговаривать с камерой в FaceTime при использовании других приложений. Когда в вызове FaceTime или просмотре фильма (не только в Видео – поддерживаются и некоторые сторонние приложения) просто нажмите кнопку «Домой», и видео будет свернуто и отображено в нижнем углу вашего iPad. Вы можете спокойно перетаскивать его в другие углы экрана, если это необходимо, а при нажатии на видео, оно развернется на весь экран.
Нажмите вверх
Вы не поверите, сколько времени вы можете сэкономить. Если вы пролистали пол веб-страницы в Safari, нажмите на верхнюю часть экрана (на область отображения часов ), чтобы вернуться в начало страницы. Попробуйте это проделать и в других приложениях – многие из них, включая сторонние приложения, используют этот навигационный трюк.
Съемка клавишей громкости
Знаете ли вы, что можете делать фотографии с помощью любой кнопки регулировки громкости? Их расположение намного удобнее при съемке в ландшафтном режиме, особенно при использовании iPad.
Как загрузить один трек из Apple Music
Пользователи Apple Music могут передавать музыку из Интернета на свои мобильные телефоны везде, где есть сигнал, но как насчет того, когда вы в метро или на самолете без интернет-соединения? К счастью, вы можете загрузить любой отдельный трек из потокового сервиса на свое устройство iOS – просто нажмите кнопку меню, отображаемую рядом с каждой песней на вкладке «Моя музыка», и нажмите «Сделать доступным в автономном режиме».
Почта
Потяните, чтобы обновить
Чтобы проверить наличие новых писем в программе Почта, просто перейдите к экрану почтового ящика или к экрану «Почтовые ящики» (вы не можете обновить при просмотре сообщения), затем потяните экран вниз, пока не увидите вверху небольшую кнопку обновления (круговая стрелка). Продолжайте прокручивать до тех пор, пока эта кнопка не оттянется вниз, а затем «задернется назад» к индикатору прогресса.
Удалить недавние адреса
Почта всегда была полезной в отношении адресов. Она показывает возможные совпадения из вашей недавней истории и контактов, как только вы начинаете заполнять поле «Кому». С iOS 9 Почта также получила возможность предлагать контакты на основе людей, которым вы обычно пишете по электронной почте. Сколь угодно разумной она ни была, все же могут случиться ситуации, когда вы напишете кому-то по электронной почте один раз и никогда не захотите снова контактировать с этим человеком. Поэтому лучше удалить его сразу из списка «недавних адресов».
Просто прокрутите вниз до адреса, который вы хотите удалить. Нажмите значок «>» , затем «Удалить из недавних» . Вы не можете сделать это для тех, кто находится в вашем списке контактов, поскольку они всегда будут предлагаться там, где это необходимо. Если вы хотите избавиться от них, вам нужно будет полностью удалить контакт.
Как установить другую подпись для каждой учетной записи почты
Вы будете рады узнать, что вы можете редактировать подпись по умолчанию (по умолчанию это обычно «Отправлено с моего iPhone» или «Отправлено с моего iPad») для каждой из ваших учетных записей электронной почты независимо, без особых усилий.

Откройте «Настройки» -> «Почта, адреса, календари…» -> «Подпись» , а затем выберите «На учетную запись» . Это позволяет создать отдельное поле подписи для каждой учетной записи электронной почты, которую вы создали. Введите или вставьте желаемые подписи, и Почта автоматически добавит их к каждому исходящему сообщению электронной почты.
Как отмечать сообщения в Почте на iOS
iOS 9 предлагает почтовые ящики верхнего уровня (VIP и С флажком), каждый из которых собирает определенные сообщения во всех ваших почтовых ящиках и представляет эти сообщения в одном удобном списке. Они просто шикарны.
В отмеченном почтовом ящике отображаются любые помеченные сообщения – те, которые вы отметили кнопкой «Флаг». Это упрощает быстрый просмотр ваших наиболее важных сообщений без необходимости прокрутки других сообщений в ваших почтовых ящиках.
Вы можете отметить сообщение электронной почты при просмотре, нажав значок маленького флажка в верхней панели и выбрав «Флаг».
Как установить пометку VIP и как просматривать VIP-сообщения в Почте на iOS
Почтовый ящик VIP на iOS 9 собирает сообщения от людей, которых вы назначили в качестве VIP, – ваша жена, ваш босс, ваши коллеги, ваш букмекер…эмм…финансовый консультант – чтобы вы не упускали из виду эти сообщения в ежедневном потоке писем. Чтобы назначить кого-то в качестве VIP, нажмите значок «>» в правом углу почтового ящика VIP (в разделе Все почтовые ящики), затем нажмите «Добавить VIP» и выберите человека в списке контактов.
Или же откройте письмо от человека, которого вы хотите добавить в качестве VIP, нажмите на его имя/адрес электронной почты, а затем нажмите «Добавить в VIP», чтобы добиться такого же результата.
Нажмите «VIP-оповещения», и вы перейдете в «Настройки» -> «Уведомления» -> «Почта» -> «VIP» , где вы можете настроить параметры уведомлений для электронной почты, полученных от VIP.
Как быстро добавлять фотографии и видео в сообщения

Вместо этого перейдите в приложение «Почта» и начните писать новое сообщение. Нажмите и удерживайте пустое место в сообщении, чтобы открыть контекстное меню, затем нажмите «Вставить фото/видео» (вам может понадобиться нажать стрелку вправо). Вы увидите экран выбора фотографий.
Вы можете поместить фотографию или видео в письмо, просто нажав и удерживая сообщение. Просто выберите файл, а затем выберите уровень сжатия для завершения.
Как вернуться к черновикам в Почте на iOS
Предположим, вы не отправили письмо и вышли. Вам не нужно входить в иерархию почтовых ящиков почтового приложения, чтобы найти папку «Черновики». Вместо этого вы можете нажать и удерживать значок «Новое сообщение», чтобы открыть меню, в котором перечислены все сохраненные черновики. Вы можете выбрать абсолютно новое сообщение из раскрывающегося меню, которое появляется.
Как архивировать сообщения в Почте на iOS
Чтобы архивировать электронную почту вместо ее удаления, просто выберите «Настройки» -> «Почта» и нажмите соответствующую учетную запись электронной почты. Нажмите на вкладку «Аккаунт» вверху, прокрутите вниз до раздела «Дополнительно» и нажмите на свой адрес электронной почты. Проведите пальцем вниз, пока не найдете переключатель «Архивировать сообщения». Включите его, а затем не забудьте нажать на кнопку «Готово» в правом верхнем углу, чтобы сохранить изменения.

Теперь все экземпляры команды «Удалить» в Почте будут заменены кнопкой «Архив».
Как удалить сообщения в Почте на iOS
Если вы включите архивирование в качестве опции для своих сообщений, это не означает, что вы больше не можете удалять сообщения прямо с вашего iPhone или iPad. Просто нажмите и удерживайте кнопку «Архив», и вы получите второй вариант: «Удалить сообщение».
Показать больше (или меньше) непрочитанных писем
Откройте «Настройки» -> «Уведомления» -> «Почта» , и вы увидите три набора параметров. Элемент «Показать» просто позволяет выбрать количество непрочитанных сообщений электронной почты в Центре уведомлений – по умолчанию пять, но это количество может быть увеличено или уменьшено в зависимости от ваших предпочтений.
Как настроить учетные записи
Чтобы облегчить жизнь пользователям с несколькими учетными записями в Почте, вы можете настроить уведомления (не говоря уже о звуках) для каждой учетной записи.
Просто откройте «Настройки» -> «Уведомления» -> «Почта» и коснитесь учетной записи, которую вы хотите изменить. Вы получите стандартные опции Центра уведомлений: звук, наклейка на значке, показать ли миниатюры сообщения и показывать ли уведомления на заблокированном экране вашего устройства, но эти настройки уникальны для выбранной вами учетной записи. Таким образом, вы можете включить все параметры своей учетной записи, но только для личной учетной записи.
Как отметить «прочитанное» сообщение как «непрочитанное» в Почте на iOS
Иногда вы просматриваете письмо на электронной почте, думаете, что все понятно, но потом осознаете, что вам ничего не запомнилось из него. Или вы может хотите напомнить себе снова просмотреть содержимое сообщения, не помещая его в папку с действительно важными сообщениями в “С флажком”. Один из вариантов заключается в том, чтобы пометить его как «непрочитанное», что можно сделать, нажав значок флага из письма и нажав «Как непрочитанное». Или же в списке писем вы можете смахнуть его вправо, чтобы пометить его как непрочитанное.
Siri
Выберите аудиовход Siri
Если ваш автомобиль оснащен встроенным громкоговорителем или у вас есть Bluetooth-аксессуар с микрофоном и динамиками, вы можете выбрать, какой из них будет использован для команд Siri.
Когда вы нажимаете и удерживаете кнопку «Домой» на iPad, вы увидите значок «>» справа от основной кнопки Siri. Нажмите на него, и вы увидите меню всех различных входов, которые может использовать ваш iPhone. Выберите тот, который вы хотите.
Ваш собственный IMDb
Вы, наверное, уже знаете, что можете использовать Siri не только для получения информации о том, что идет в кинотеатрах рядом с вами, но также Siri является экспертом в почти каждом кинофильме.
Вы можете не только спросить что-то о своих любимых фильмах, но также можете заставить Siri проделать серьезную работу. Например, если вам любопытно, какие актеры появлялись в фильмах вместе. Вы можете спросить: «В каких фильмах играют как Сьюзан Сарандон, так и Тим Карри?» И Siri ответит: «Шоу ужасов Рокки Хоррора» и “Карапузы в Париже”. Хм, как интересно.
Расставить знаки препинания
Проговаривать пунктуацию вслух не кажется естественным, но это может значительно улучшить читаемость писем, которые озвучивает Siri. Например:
Дорогой Джейсон запятая новый абзац, я работаю над этой историей Siri запятая и я ожидаю запятая что она скоро будет готова восклицательный знак
Доступна и другая интересная пунктуация: амперсанд, звездочка, все буквы заглавные или все буквы строчные (Caps Lock) и даже подмигивающий смайлик.
Как сделать Siri более безопасной
Наконец, более серьезный совет. По умолчанию Siri можно использовать даже из заблокированного iDevice, что означает, что вор может отправлять сообщения вашим контактам. Чтобы изменить это, перейдите в «Настройки» -> «Touch ID и пароль» и введите свой пароль. После доступа просто переключите Siri с Выкл на Вкл.

Камера
Теперь несколько советов по камере и фотографиям.
Как сделать панорамные фотографии лучше
В чем секрет хорошо сделанной панорамы? Несколько простых принципов помогут вам создать что-то незабываемое. Прежде всего, избегайте шатких или кривых линий, придерживаясь центральной линии: это основной и самый важный момент.
Также рассмотрите композицию, прежде чем вы начнете фотографировать и поворачиваться. Решите, где вы остановитесь (помните о любых уродливых местах, которые вы хотите оставить вне кадра) и подумайте об освещении: режим панорамы, включающая хорошо освещенные и мрачные области, может работать не очень хорошо. Попытка сделать панорамные снимки при темном освещении никогда не закончится успешно.
Наконец, работайте (и двигайтесь) медленно на протяжении всего снимка, чтобы он получился аккуратным.
Обратная панорама
Пока мы говорим о панорамных фотографиях, мы дадим вам еще один совет. Обычно приложение «Камера» предлагает вам снимать панорамные фотографии слева направо. Но Apple не сделала очевидным то, что стрелка может быть вообще отменена. Чтобы перевернуть стрелку и позволить вам снимать панорамную фотографию справа налево, просто коснитесь один раз на панели обзора панорамы , чтобы перевернуть ее на противоположную сторону экрана.
Общие альбомы
Вы, вероятно, уже знаете об iCloud Photo Library, которая разделяет изображения между вашими iOS-устройствами (и Mac). Но если вы хотите делиться фотографиями с определенными друзьями, родственниками или коллегами, вы также можете создавать общие потоки фотографий.
Чтобы создать такой поток, откройте «Фото» и коснитесь вкладки «Общие» на панели инструментов. В левом верхнем углу находится кнопка «+». Коснитесь его и введите имя для общего альбома а также список людей, которых вы хотите пригласить.

Как убрать красные глаза на фото с iPad
Встроенный инструмент для удаления эффекта «красных глаз» поможет вам разобраться в наиболее распространенных проблемах фотографирования, хотя iPad-ографам эта проблема не очень-то грозит из-за отсутствия вспышки на iPad. В любом случае, найдите какую-нибудь несовершенную фотографию в Фотопотоке и нажмите Редактировать (в правом верхнем углу), затем выберите параметр «красных глаз» в верхнем левом углу: красный круг с диагональной белой линией.
Стоит отметить, что этот значок отображается только в том случае, если iOS обнаруживает красные глаза на фотографии, что одновременно впечатляет и действительно раздражает, особенно если iOS не обнаруживает красных глаз там, где они присутствуют.
Настройки
Как улучшить хранилище на iPad
Вам же необязательно нужно, чтобы ваши личные данные были доступны каждому приложению, которое это требует. iOS может дать вам что-то вроде микро-контроля, который так нужно вам в этой ситуации. В разделе «Настроек» «Конфиденциальность» вы можете не только настроить, какие приложения имеют доступ к вашему местоположению, но также не позволять им получать доступ к вашим контактам, календарям, напоминаниям, фотографиям и совместному использованию Bluetooth.
Кроме того, если вы используете Twitter или Facebook, вы можете решить, какие из ваших приложений могут входить в систему с вашими учетными данными. Просто коснитесь соответствующей секции для любого из них и сдвиньте переключатель для выбранного приложения в положение OFF.
Как ставить Ограничения
Откройте «Настройки» -> «Основные» -> «Ограничения» , нажмите «Включить Ограничения», и вам будет предложено ввести пароль. Затем вы можете выбрать, какие функции вы хотите заблокировать на своем устройстве iOS. Если вы планируете передать iPhone одному из ваших детей, у которого есть привычка случайно удалять ваши приложения, вы можете специально отключить эту возможность на экране «Ограничения». Вы также можете запретить доступ к iTunes Store, iBook Store, Safari, Камера, FaceTime и другим элементам.
Настройка Гид-доступа на iPad
Пока речь идет о том, что может ограничить ваше устройство iOS, самое время упомянуть «Гид-доступ», который вы включаете в разделе «Основные» -> «Универсальный доступ» . После того, как вы включили эту функцию, зайдите в любое другое приложение и три раза нажмите кнопку «Домой». Так устройство входит в режим гид-доступа.
Теперь, если вы хотите, вы можете закрыть определенные области интерфейса текущего приложения. Скажем, например, что игра, в которой будет играть ваш ребенок, имеет вездесущую кнопку настроек. Вы можете начертить круг вокруг этой кнопки, и эта часть приложения будет игнорировать любые нажатия.
Другая ключевая особенность Гид-доступа заключается в том, что она отключает кнопку «Домой», поэтому ваш ребенок не сможет случайно выйти из приложения. Чтобы выйти из приложения в режиме «Гид-доступ», снова трижды нажмите кнопку «Домой» и введите свой пароль.
Одним из дополнительных преимуществ Гид-доступа является то, что он может служить лучшим вариантом «Не беспокоить», поскольку он отключает уведомления и звуки оповещений.
Как ограничить отслеживание рекламы
Если вы собираетесь ограничить доступ своим детям, вы можете также ограничить то, что могут делать рекламодатели. В разделе «Настройки» нажмите «Конфиденциальность» , затем нажмите на «Реклама» , протиснув вниз. На появившемся экране вы найдете две опции. Первая, Ограничение отслеживания рекламы, является индикатором для интернет-рекламодателей, что вы не хотите, чтобы они отслеживали, какие рекламные объявления вы просматривали и какими вы интересовались (что они делают, чтобы они могли показывать вам рекламу, которая, по их мнению, может быть лучше вам подходит).
Вторая опция на этом экране – кнопка для сброса вашего рекламного идентификатора, который подразумевается, как анонимный трекер, который рекламодатели могут использовать, чтобы узнать ваши интересы, показывая свои рекламные объявления в приложениях. Если вы заметите, что объявления в приложении, похоже, слишком хорошо вас знают, вы можете сбросить свой идентификатор именно здесь, чтобы обнулить информацию о себе.
Как настроить двойное нажатие кнопки «Домой»
В меню «Универсальный доступ» в «Настройках»->«Основные» есть параметр, позволяющий выбрать, как быстро вам нужно нажать кнопку «Домой» дважды или трижды, чтобы это нажатие считалось как одно действие, а не отдельные нажатия. Просто нажмите на подраздел «Домой» и выберите свои предпочтения – По умолчанию, Медленно или Очень медленно.
Как назначить функцию при нажатии кнопки «Домой» трижды
Параметр «Тройное нажатие кнопки “Домой”» теперь позволяет вам выбрать одно действие («Switch Control», «VoiceOver», «Инверсия цвета», «Увеличение», «Оттенки цвета» или « Assistive Touch») или несколько параметров, которые будут отображаться в меню при трехкратном нажатии.
Safari
Как быстро получить доступ к недавней истории просмотра Safari
Нажмите и удерживайте кнопку «Назад» в Safari, чтобы просмотреть список ваших недавно посещенных страниц, и нажмите и удерживайте кнопку «Новая вкладка» (+), чтобы получить список недавно закрытых вкладок. Если этого недостаточно, и вам нужно просмотреть всю историю просмотра, нажмите значок «Закладки» (книга слева от поля URL) и выберите «История».
Как открывать новые вкладки в фоновом режиме в Safari
Safari на Mac позволяет легко открывать связанные веб-страницы на новой вкладке, поэтому вам не нужно прерывать то, что вы читаете, просто потому, что вы также хотите проверить несколько связанных элементов. Вы получаете тот же самый бонус на iOS, хотя сначала вам нужно включить его.

Не пропускайте новости Apple – подписывайтесь на наш Telegram-канал , а также на
Многие из нас ведут здоровый образ жизни, правильно питаются, регулярно занимаются спортом, каждые полгода заглядывают к стоматологу, но к офтальмологу обращаются лишь тогда, когда проблемы со зрением уже нельзя игнорировать. Современная жизнь невозможна без гаджетов, и все прекрасно понимают, какой вред они наносят глазам. Но в этот раз электронные устройства смогут сослужить хорошую службу - специалисты компании Essilor подсказывают несколько отличных приложений, с помощью которых можно проявить заботу о зрении. Впрочем, помните: любая, даже самая сложная программа не заменит прием у врача.

Израильские учёные пришли к выводу, что причина возрастной дальнозоркости - в увеличении времени обработки изображения мозгом. Игра GlassesOff призвана натренировать нейропластичность, то есть способность мозга распознавать и интерпретировать различные цветовые пятна, складывая их затем в целостную картинку. Приложение подберёт подходящий вам режим тренировок. После каждой игры вы получите отчёт о том, насколько улучшилось зрение. Программа платная, однако доступна бесплатная тестовая двухнедельная версия.

Если вы заядлый любитель гаджетов и отвлекаетесь от электронных устройств только во время сна, Eye Relax - то, что вам нужно. Программа устанавливает промежутки времени, по истечении которых будет отправлять напоминалки, чтобы вы не забывали давать отдых глазам. Если вы проигнорируете эти сообщения, программа просто заблокирует на некоторое время мобильное устройство, чтобы вы смогли расслабиться.

Всё ещё гадаете, есть ли у вас проблемы со зрением? Приложение «Зрение Плюс» поможет диагностировать проблему. Затем программа подберёт комплекс упражнений, с помощью которых, по мнению разработчиков, вы улучшите кровообращение, натренируете глазные мышцы и снимете усталость. Всю статистику можно сохранять и отслеживать.

В отличие от предыдущего приложения, виртуальный тест для проверки зрения Crizal Visual Screening от французской компании Essilor не требует дополнительной установки. Вам достаточно иметь доступ в интернет и 15-20 свободных минут. На выбор шесть тестов: проверка остроты зрения, проверка контрастной чувствительности, проверка цветовосприятия, проверка близорукости и дальнозоркости, проверка на астигматизм, а также тест Амслера, который способен определить макулодистрофию - проблемы центрального поля зрения. Вы можете пройти все шесть тестов сразу, а можете выборочно, результаты каждого теста доступны мгновенно. Интерфейс простой и понятный, а само тестирование, при соблюдении всех условий, максимально приближено к тестированию у офтальмолога.