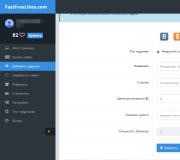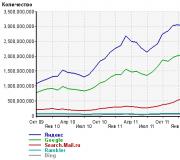Файлы не переносятся на sd карту. Как перенести приложения с внутренней памяти на SD карту на Андроиде
На некоторых телефонах андроид, нет возможности перенести приложения, различные файлы, личные данные, игры на карту памяти.
Если ваше устройство попало в этот список, то рекомендую скачать программу переноса файлов на карту памяти в телефоне android.
Таких много, но лучшая программа для переноса приложений и всего остального на карту памяти андроид как для меня AppMgr III (App 2 SD).
Она отлично работает как на старых версиях андроид, так и на последних: андроид 6.0 андроид 7.0.
Скачать программу для переноса файлов на сд карту «AppMgr III» можете на плей маркет или прямо здесь на этой странице (ссылка на скачивание в конце записи).
Обновить ее можно до версии ПРО, но лично я в этом резона не вижу. Инструментов бесплатной версии вполне достаточно.
Как пользоваться программой для переноса данных на sd карту
Сразу после того как скачаете и установите начнется процесс сканирования содержимого ваше телефона, на предмет программ, файлов, данных … .
Затем нажмите на три полоски слева вверху.

Откроется меню. Выберите переместить приложения.

Откроется раздел, в котором будет показано какие приложения можете переместить на карту памяти.

Это возможность отключить и скрыть приложения которыми не пользуетесь. Для этого перейдите опять в меню, но теперь выберите пункт: «Скрыть приложения».

Процедура скрытия очень проста и описывать ее смысла нет, но AppMgr III (App 2 SD) может делать еще кое-что.
Это очищать кеш в одно нажатие, удалять приложения даже пакетом, сортировать файлы, настроить звук, вибрацию и подсветку уведомления.
Другие программы для переноса приложений или игр на сд карту
Если в силу каких-либо обстоятельств AppMgr III (App 2 SD) вас не устраивает, то есть другие аналогичные программы.
Например: Linr2SD, Files To SD Card, SD Maid, App2SD Инструмент, Install Apps On, App2SD &AppM и другие. Скачать можете в свободном доступе на плей маркет.
Разработчик:
http://android.a0soft.com
Операционка:
андроид
Интерфейс:
русский
По умолчанию все загруженные на смартфон приложения устанавливаются во внутреннюю память. У каждого устройства объем хранилища ограничен, что приводит к нехватке свободного места для скачивания новой игры или программы. По этой причине практически каждый пользователь пробовал переместить софт на карту памяти. Как показывает практика, сделать это на современных телефонах практически невозможно. В Интернете имеется множество статей описывающих данную процедуры, но зачастую речь в них идет о способе с root-правами. Предлагаем рассмотреть, как перенести приложения на карту памяти Андроид через компьютер, причем полностью без прав суперпользователя.
Что нужно для успешного переноса
Для правильного переноса приложения с внутренней памяти на SD-карту нужно знать некоторые особенности. Если проигнорировать написанные ниже требования, то есть риск превратить смартфон в «кирпич».
На телефоне должен быть установлен Андроид версией выше 6.0. Узнать имеющуюся на смартфоне операционную систему можно через настройки:
- Перейдите в раздел «О телефоне » или «Об устройстве ».
- Пролистайте вниз до пункта «Версия Android ».
- Для проверки актуальности можно несколько раз кликнуть по данной строке.
На экране появится анимация, соответствующая версии операционной системы.
Для данного метода подойдет Андроид 6, 7, 8, 9 и выше.

Перед началом процедуры желательно установить на телефон приложение «Activity Launcher». Найти софт можно в Google Play, для этого:
- Откройте Play Market.
- В поиске введите запрос «Activity Launcher ».
- Перейдите на страницу с официальной утилитой.
- Кликните по кнопке «Установить » и дождитесь окончания загрузки.
Скачанная утилита должна появиться на рабочем столе с названием «Активация приложения» .
SD-карта 10 класса и выше
Для корректной работы способа рекомендуется приобрести новую карту памяти, причем она должна быть 10 класса и выше . Подойдут любые версии внешнего накопителя, будь то 8, 16, 32 или 64 гигабайта. Узнать класс SD-карты можно на ее упаковке, который зачастую обозначается как «class 10».
Архив aftiss
На компьютер необходимо загрузить архив aftiss_b2.rar. Именно с его помощью будет происходить превращения карты памяти во внутреннее хранилище устройства. Скачать архив можно на Windows XP, 7, 8, Vista и 10.
Инструкция по переносу приложений на SD-карту на телефоне Android
Разобравшись со всеми тонкостями перейдем непосредственно к самой инструкции. Рекомендуем внимательно выполнять каждый этап, чтобы избежать сбоев и непредвиденных ошибок.

Для нужно выполнить следующее:
- Откройте настройки смартфона.
- Перейдите во вкладку «О телефоне » или «Об устройстве ».
- Несколько раз быстро кликните по пункту «Версия прошивки ». Система будет оповещать сколько нажатий осталось для получения прав разработчика.
- Затем зайдите в раздел «Дополнительные функции » или «Расширенные настройки ».
- Здесь перейдите во вкладку «Для разработчиков ».
- Среди множества пунктов найдите строку «Откладка по USB » и активируйте функцию переводом ползунка вправо.
Теперь откладка по USB включена, о чем свидетельствует цветовой индикатор ползунка.

Для подойдет обычный USB-кабель, использующийся для зарядки аппарата. После подключения откройте шторку уведомлений и кликните по строке «Зарядка через USB ». Измените данный параметр на «Передача файлов » или другой аналогичный режим.
На компьютер необходимо установить драйвера для конкретной модели устройства. Если ПК работает на Windows 10, то они загрузятся автоматически. Для более ранних версий возможно потребуется ручная установка. Найти драйвера не составляет проблем – достаточно в браузере указать точную модель смартфона.
В загруженном архиве нужно найти, и запустить сценарий «aftiss . cmd ».

После запуска на экране появится командная строка с некоторым текстом.
Теперь нужно определиться с тем, какой объем карты памяти станет внутренним накопителем. Давайте рассмотрим все возможные варианты:
- 1 – 20% объема SD-накопителя становится памятью телефона;
- 2 – 50% объема SD становится памятью устройства;
- 3 – 85% объема SD становится памятью аппарата;
- 4 – свой процент;

Определиться с типом переноса нужно самостоятельно, но рекомендуем отталкиваться от объема карты памяти . То есть, если она будет на 32 гигабайта, то разумным будет выбрать второй вариант переноса (50:50). После этого вводим нужную команду в соответствующее поле.

Проверяем правильность введенных данных и нажимаем «Enter ».

Система запустит ряд процессов, при успешном выполнении которых на дисплее появится надпись «Done ».

После окончания процедуры желательно убедиться в правильности перераспределения памяти. Для этого откройте настройки на телефоне, затем:
- Перейдите в раздел «Память » или «Хранилище ». Названия зависят от модели смартфона и установленной на нем прошивки.
- Пролистайте вниз до подпункта «SD -карта ».
В зависимости от используемого варианта доступный объем будет отличаться. Например, если флешка была на 32 гигабайта, то при использовании второго варианта доступно будет около 15 гигабайт. Также стоит отметить, что после данной процедуры все программы будут по умолчанию устанавливаться на SD .

Теперь открываем недавно загруженную программу «Activity Launcher». При первом запуске на экране появится окно «Отказ от ответственности», в котором нужно нажать «Ок ». Далее кликаем по верхнему меню «Последние действия » и выбираем «Все действия ».

После окончания загрузки выполним следующее:
- Листаем вниз до пункта «Настройки ».
- Здесь кликаем по строке «Все приложения ». Обратите внимание, что нужная вкладка расположена над пунктом без иконки.
После нажатия должен произойти автоматический переход на страницу со всем установленным софтом.

Перенести некоторое приложение на СД-карту теперь не сложно. Для этого:
- Находим его в открывшемся списке.
- Переходим на страницу с утилитой.
- Нажимаем по строке «Хранилище ».
- Далее кликаем «Изменить ».
- Из открывшегося списка выбираем «SD -карта ».

Вернуть карту памяти в прежний вид намного проще, чем превратить ее во внутреннюю память смартфона. Первым делом перенесите приложения с флешки обратно в хранилище устройства. Если этого не сделать, то после форматирования программы не запустятся . После перезагружаем аппарат, затем:
- Переходим в раздел «Хранилище».
- Нажимаем по пункту «Очистить SD -карту » или «Очистить USB -накопитель ».
- Подтверждаем процедуру кнопкой «Очистить и отформатировать ».
Скорость форматирования напрямую зависит от объема и класса карты памяти.
Видео-инструкция
Ответы на популярные вопросы
Если через настройки перенос выполнить нельзя, то для этого и создана данная инструкция.
Как видите, осуществить перенос приложения на карту памяти Андроид можно полностью без root-прав. Конечно, для этого потребуется компьютер, но он есть практически у каждого современного пользователя.
В современных телефонах и планшетах используются отличные модули камер, которые порой позволяют получать профессиональные снимки. Однако вместе с ростом качества самих изображений растет и размер фотографий, которые занимают много места. Если на устройстве заканчивается свободное пространство, его следует освободить. Сделать это можно в том числе с помощью карты памяти, на которую мы перенесем фотографии и, соответственно, освободим место на девайсе.
Перемещение фотографий из основной памяти на карту памяти
Для того, чтобы перенести изображения на карту памяти, вам понадобится сама карта памяти, установленная в ваш смартфон или планшет, и файловый менеджер.
Вот карта памяти:

После того, как вы установите карту памяти в свой смартфон, можете удостовериться в том, что устройство ее «видит». Для этого зайдите в «Настройки» и выберите подраздел «Память» (или «Обслуживание устройства», как в случае с Samsung и прошивкой One UI).


Здесь найдите пункт «Карта памяти SD». Как видите, наше устройство карту распознало.

Теперь вам понадобится файловый менеджер. В качестве файлового менеджера вы можете использовать любое приложение на ваш вкус, поскольку сам процесс переноса будет аналогичным. Если ФМ уже установлен в вашу прошивку, можете воспользоваться им. Если нет, скачайте с помощью Google Play Маркет. Мы воспользуемся встроенным файловым менеджером Samsung — «Мои файлы».

Нажимаем «Изображения».

Выделяем файлы, которые хотим переместить (нажмите и удерживайте файл, затем выберите другие, если их несколько). В нижней части экрана нажмите «Копировать» или «Переместить» — смотря что вам нужно сделать.

Возвращаемся на шаг назад и выбираем добавленную нами «флешку».

Если хотите добавить файлы в корень карты памяти, просто нажмите «Переместить сюда».

Получилось.

Можно создать папку, нажав на три точки и выбрав в меню «Создать папку».

Задаете название папки.

Открываете ее и точно также переносите файлы.

Как видите, ничего сложного. Таким способом вы можете переносить и другие файлы на карту памяти за исключением приложений, а можете — с карты памяти в основную память.
Смартфон это не только удобная «звонилка», но и полноценный центр развлечений. Однако сразу после покупки в самом устройстве не так много приложений, игр и интересных возможностей. Что бы данный недостаток устранить, пользователю предоставлен огромный выбор приложений на любой вкус в On-line магазине Google Play (как устанавливать приложения мы рассказывали в этой статье).
Рано или поздно любой человек, устанавливающий различные приложения на свой смартфон или планшет, столкнется с проблемой нехватки свободного места в памяти устройства, хотя на карте памяти еще очень много свободных Гигабайт. Это связано с тем, что большинство приложений устанавливаются в память самого смартфона/планшета, которой не так уж и много, а не на карту памяти. Итог – нехватка свободного места, снижение скорости работы устройства, постоянные подтормаживания. Решить эту проблему можно по-разному:
Вариант 1. Кардинальное решение проблемы – Hard Reset
Этот шаг хорош тем, что смартфон возвращается к заводским установкам, и начинает буквально «летать», так как не перегружен ненужными данными и не засорен файлами. Но с другой стороны пользователь вынужден заново устанавливать все приложения и восстанавливать удаленные данные. Как сделать Hard Reset мы рассказывали в этой статье.
Сегодня мы разберем ответ на вопрос о том, как переместить файлы на карту памяти. На самом деле, это очень простая задача, но не все пользователи сразу понимают, как ее выполнить.
1. Способ №1. Используем файловый менеджер
Важно! Для перемещения файлов на Андроид в любом случае потребуется файловый менеджер. Без него сделать это невозможно.
Эта аксиома актуальна для тех случаев, когда Вы хотите использовать только свой смартфон или планшет. Если же Вы допускаете возможность использования компьютера, тогда все намного проще и можно обойтись без дополнительных программ.
Но сейчас мы остановимся на использовании менеджеров, то есть о выполнении задачи непосредственно с телефона. Для начала мы разберем процедуру перемещения фото в файловом менеджере Samsung (скачать его можно - это чтобы Вы понимали, о чем речь).
В данной программе нужно сделать вот что:
- Зайдите в папку «Картинки». Она находится на главном экране приложения «Мои файлы».
- Выделите те фото, которые хотите переместить. Для этого зажмите палец на любом снимке. Появится возможность поставить галочки напротив нескольких фотографий. Сделайте это. Если нужно выделить все, что находится в памяти телефона/планшета, воспользуйтесь вариантом «Все», который находится в левом верхнем углу. Тогда галочки появятся везде.
- Нажмите «Опции» в правом верхнем углу.

Рис. №1. Выделение фото в менеджере файлов
- После того, как вы тапните по надписи «Своства», появится выпадающее меню. В нем будут варианты того, что можно сделать дальше. Выберете функцию «Переместить».

Рис. №2. Функция «Переместить» в выпадающем меню
- После этого вам предстоит выбрать, в какую именно папку попадет выбранная ранее информация. Для начала следует нажать «Карта памяти».

Рис. №3. Варианты путей перемещения
- Дальше просто зайдите в ту самую папку, где хотите видеть снимки. В правом верхнем углу будет находиться кнопка «Готово». Когда будете находиться в нужной папке, тапните по ней. Все выбранное Вами попадет в данное место.

Рис. №4. Кнопка «Готово» в папке
Вот и все! Выбранные фото попадут на SD карту.
Если Вы хотите сделать то же самое для других типов файлов, процедура будет выглядеть точно так же. Да и сам принцип остается неизменным для любых файловых менеджеров. То есть, какой программой Вы бы не пользовались, просто выполните три простых действия:
- выделите файлы;
- нажмите кнопку перемещения;
- выберете место, куда они попадут.
Если Вы установите Total Commander, ES Проводник или любой другой менеджер, действия будут теми же самыми. Более того, для выделения практически всегда используется длинное нажатие. После этого появляется возможность поставить галочки напротив того, что будете перемещать.
В некоторых менеджерах есть функция копирования, которой тоже можно с успехом пользоваться. К примеру, если взять тот же ES Explorer, то там вышеописанная процедура может выполняться следующим образом:
- Выделите нужный файл. Как и раньше, просто зажмите его и поставьте галочку.
- Если Вы повернете смартфон или планшет горизонтально, справа появятся кнопки различных функций. В остальных случаях они находятся внизу. Так вот, там есть кнопка «Копировать».

Рис. №5. Кнопка копирования в ES Explorer
- Не удивляйтесь тому, что дальше может ничего не произойти. Тогда Вам нужно самостоятельно вернуться в окно просмотра доступных хранилищ. Для этого просто сделайте свайп вправо. Выберете место, куда будет копироваться информация.
- Находясь в нужной папке, нажмите «Вставить». Эта функция появится там, где раньше была кнопка «Копировать», то есть справа или внизу. Просто кликните по ней и уже через мгновение данные появятся в новом расположении.

Рис. №6. Кнопка «Вставить» в ES Explorer
- Соответственно, теперь файлы нужно убрать из того места, где они были раньше. Для этого зайдите в папку, где они были изначально. В меню функций выберете «Вырезать» или «Удалить». После этого у Вас останется один файл в новой папке.
Как видите, все тоже достаточно просто.
2. Способ №2. Используем компьютер
Если по каким-то причинам выполнить поставленную задачу через сам телефон или планшет невозможно, придется прибегать к помощи компьютера. Для этого Вам понадобится USB кабель.
Если все готово, сделайте вот что:
- Подключите свой гаджет к ПК или ноутбуку через USB.
- В окне «Компьютер», «Этот компьютер» или «Мой компьютер» в зависимости от версии Windows откройте подключенное устройство. Вполне возможно, оно откроется само или же появится окно, в котором Вам нужно будет выбрать, что с ним делать дальше. В любом случае, нужно добиться того, чтобы Вы увидели содержимое памяти.
- Вы увидите два диска - «Card», то есть карта памяти и «Phone», то есть память устройства. Зайдите в «Phone».

Рис. №7. Карта памяти и телефон в компьютере
- Выберете файл который хотите копировать. Дальше возможно два варианта - перемещение или копирование. Если больше нравится первый, откройте в отдельном окне «Card», то есть еще раз запустите «Компьютер» и зайдите в память подключенного девайса. Дальше просто курсором мыши передвиньте файл из одного окна в другое. А если хотите копировать, нажмите на файле правой кнопкой мыши, в выпадающем меню выберете «Копировать», зайдите в папку, где он будет находиться, снова кликните правой кнопкой, выберете «Вставить». После всего тоже уберите его из папки, где он был изначально.


Рис. №8. Копирование и вставка в Windows
Все происходит практически так же, как при обычном перемещении из папки в папку на Виндовс. Успехов!